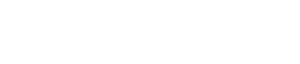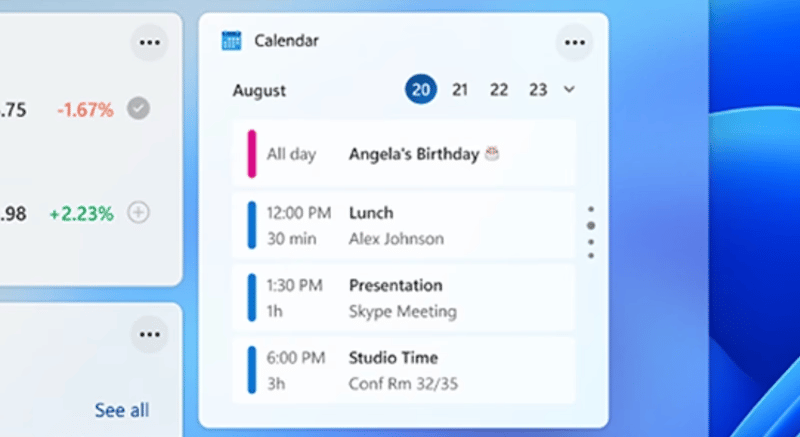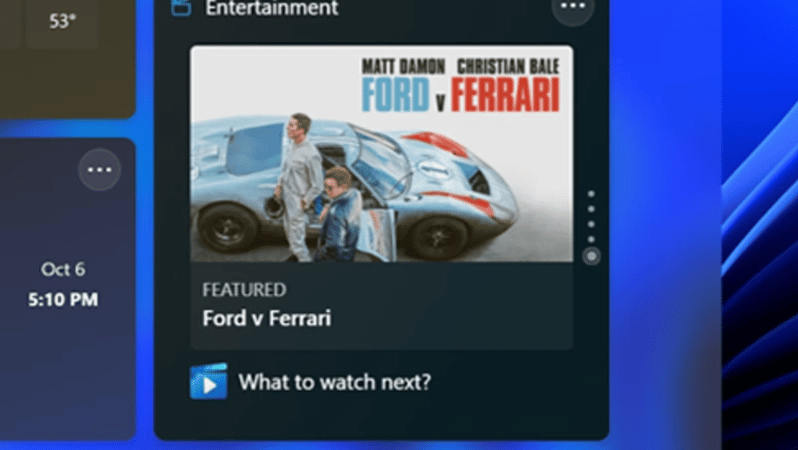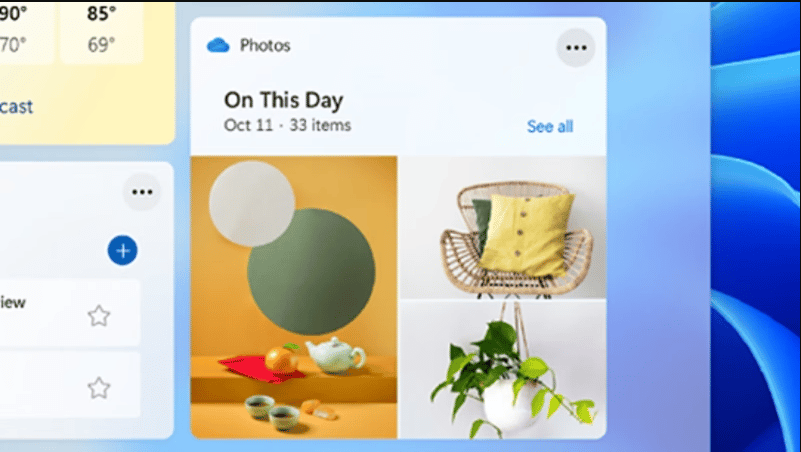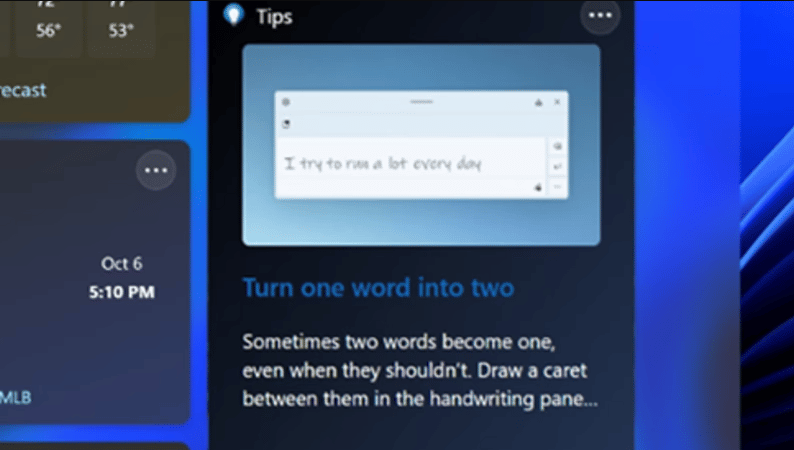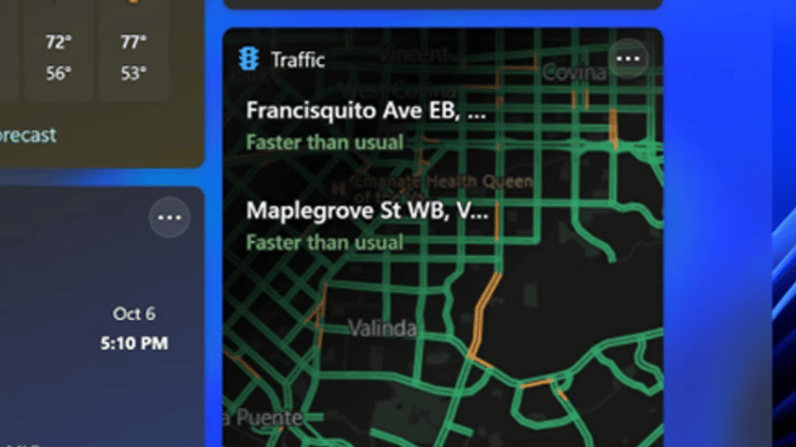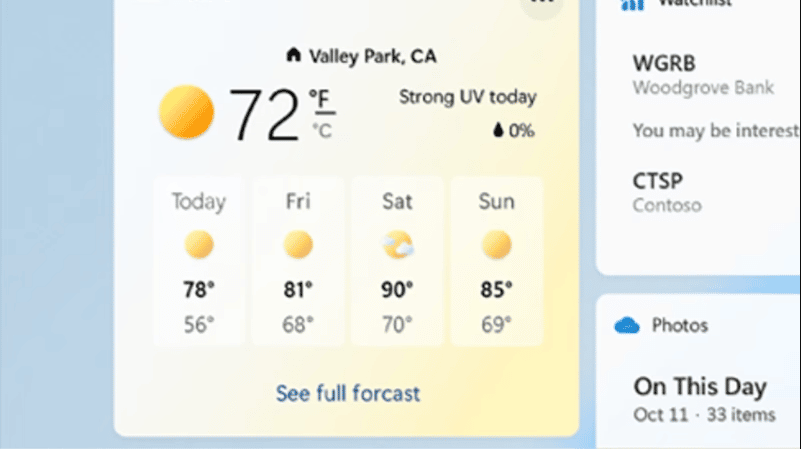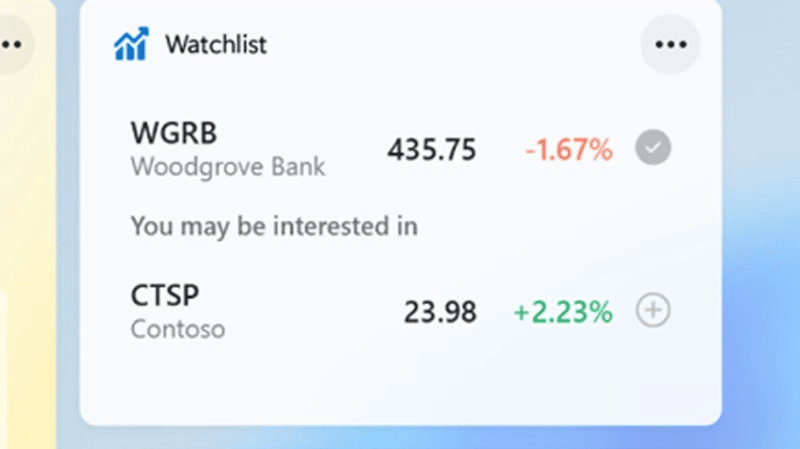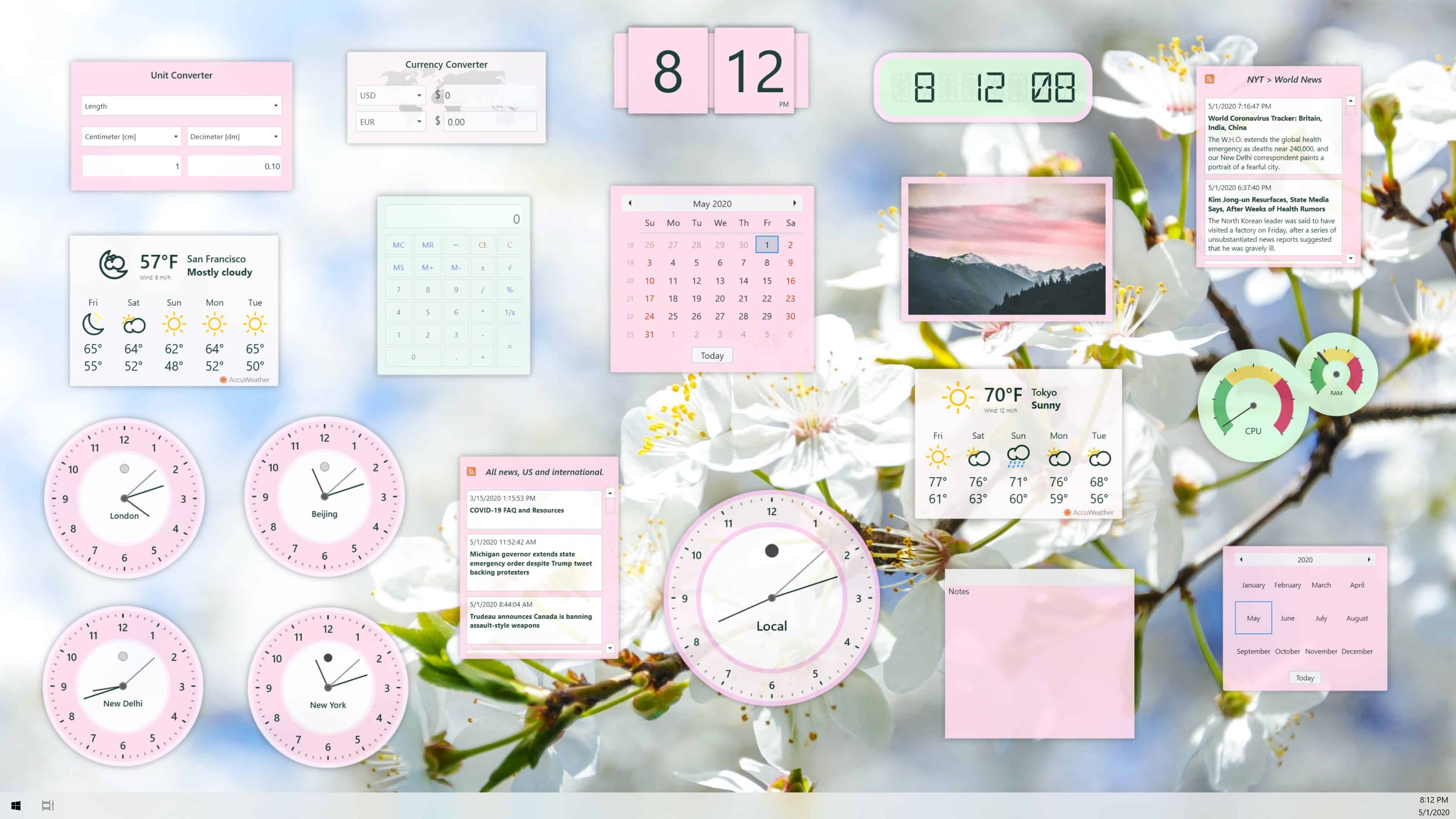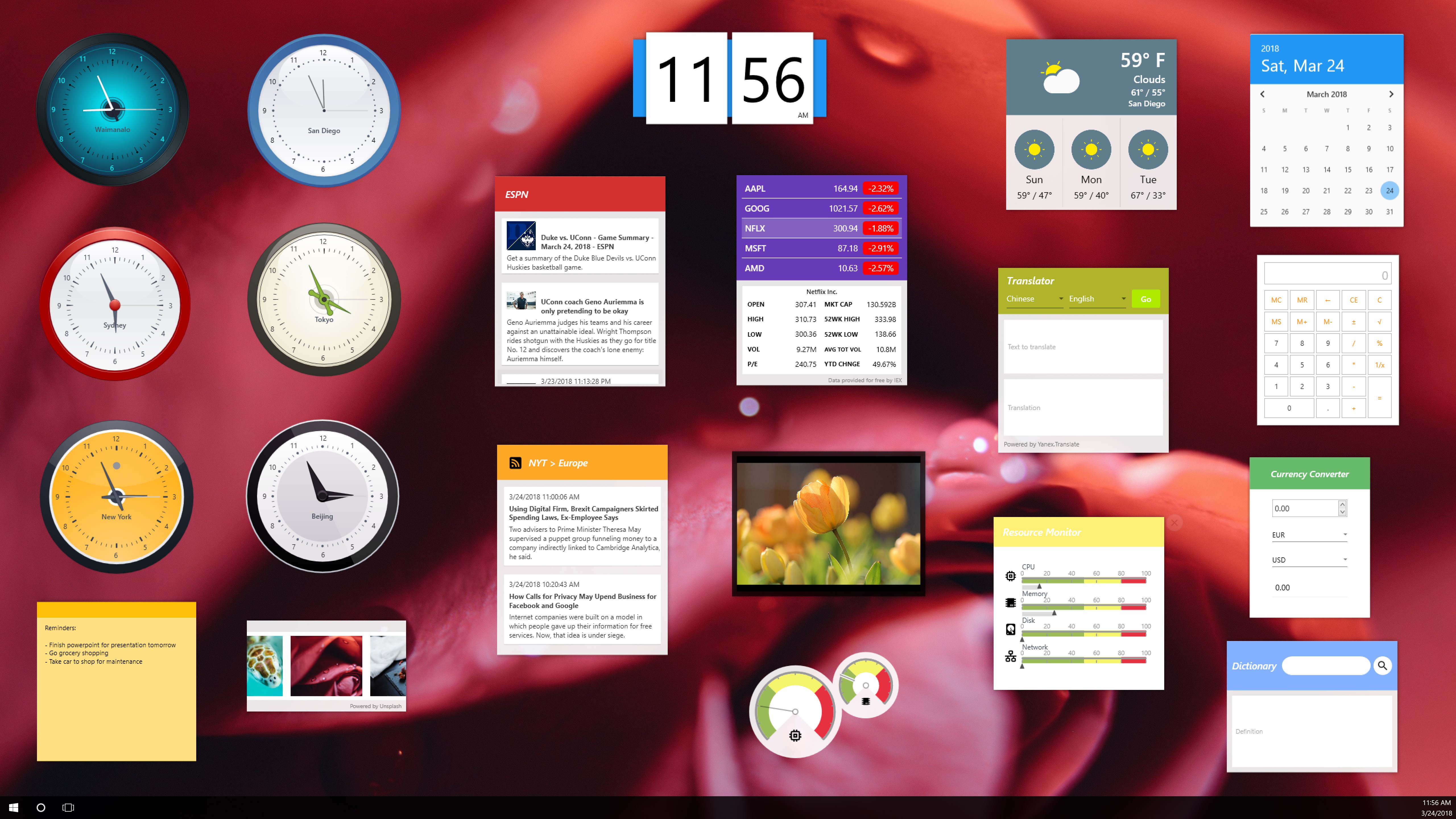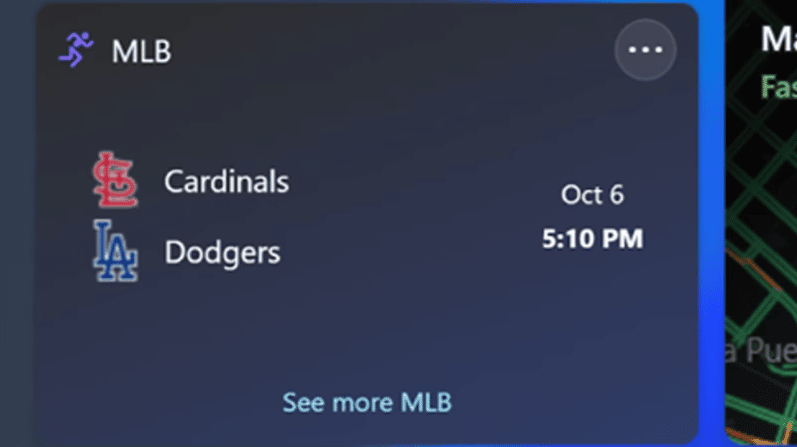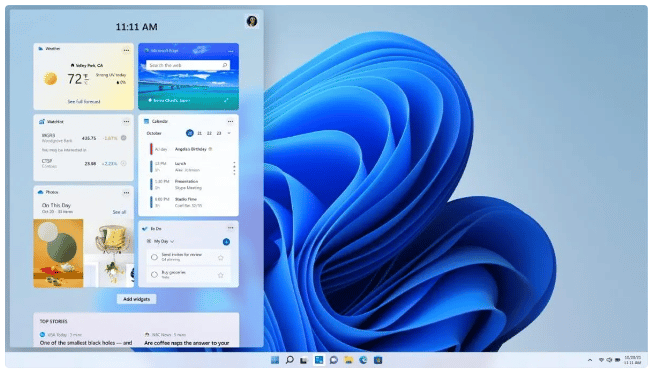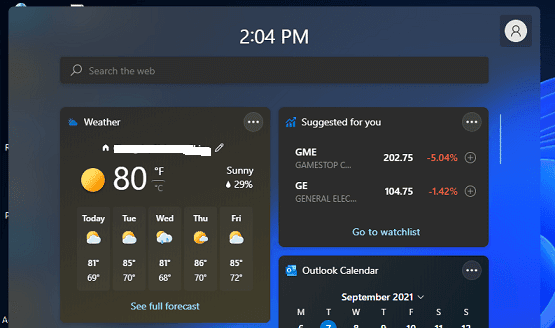Despite having a rough start, Windows 11 is finally getting adopted by the masses. One of the most noteworthy features of the new OS is the new Windows 11 Widgets.
Widgets in Windows 11 are nicely integrated within the OS as an AI-powered customizable feed. These widgets whether it is Calender or weather widget takes just small spaces on your windows 11 desktop and provide direct peek, quick and easy access to important information
In this article, we have shared some of the best Windows 11 widgets that can drastically enhance your user experience.
Currently, you can use widgets provided by Microsoft only as windows 11 does not support widgets from a third party as windows 7 and windows vista did.
So without further ado let’s check out the best free Widgets For Windows 11.
RELATED: Best Windows 11 Themes & Skins To Download For Free
Table Of Contents
Best Windows 11 Widgets And Gadgets
1. Calendar
First, on the list, we have the Windows 11 Calendar Widget. Using the Outlook Calendar Widget you can schedule appointments, check upcoming events, or plan your day all at a glance. The widget clearly showcases the current date as well.
Outlook Calendar Widget perfectly blends with any background theme and it’s not too obtrusive. Based on your system theme the Calendar Widget can either be dark or light.
2. Entertainment
As the name suggests, the Entertainment Widget is all about Entertainment. This widget will suggest you the best TV shows and movies that you should be watching. All of the alerts by Entertainment are friendly and informative.
Suggestions by Entertainment are based on what you watch and who you follow in the Microsoft Store. The widget even provides playback controls eliminating the need to open the Movies & TV app.
3. Photos
Next on the list of best Windows 11 widgets is the OneDrive Photos widgets. This widget shuffles and showcases the pictures saved in your OneDrive.
The sizes offered by the Photos widget are medium and small. Furthermore, you can even organize your digital photos using the widget. Overall, it’s a good widget to see your favorite photos and photos from the past.
4. Tips
Windows 11 is a fairly new OS and there’s always something new to learn about it. Well, the Tips widget will help you do exactly that.
Tips Widget provides brief advice on all things related to Windows 11 and the Microsoft Edge browser. If you’re lucky the Tips widget can also recommend you some Windows 11 hidden features.
Lastly, some PC optimization suggestions offered by Tips can even help improve the performance of your PC.
5. Traffic
Once again the name says it all. The traffic widget offers detailed information about the traffic condition you will face while you’re on the roads. The widget can come in handy while planning routes to reach your destination.
To ensure you get timely updates from the Traffic widgets turn on the location on your Windows 11 laptop or desktop. Lastly, Traffic allows users to add multiple destinations.
6. Weather
The weather widget is one of the most customizable Windows 11 widgets out there. This widget offers real-time weather condition updates in your area, accompanied by the forecast for the following three days.
The interface of the Weather widget is easy to navigate and nicely developed. Forecasts offered by the Weather widget are high-quality and super accurate. At times the widget offers alerts like don’t forget your umbrella during a rainy day.
7. Watchlist for Stock Market
Watchlist is the next best widget for Windows 11 that monitors and showcases the stock values throughout the day.
Based on your preference you can customize the widget and choose which stocks appear. Apart from stocks, you can even monitor cryptocurrency pricing using the Watchlist widget.
8. Widget Launcher
Widget Launcher is a Windows Gadget that can be installed and used on both Windows 11/10.
Widget Launcher consists of several widgets like Calculator, Calendar, Currency Converter, Digital Clock, Notes, CPU Meter, RSS Feed, Slideshow, World Clock, and Weather. You can customize and launch these widgets within a few clicks.
If you want to you can purchase some advanced skins and extensions for the Widget Launcher.
9. Desktop Gadgets
Desktop Gadgets is the next best Windows 11 gadget that’s worth checking out. This gadget consists of classic desktop widgets like Time & Date, Weather & News, CPU Meter, Slideshow, Currency Convert, Unit Converter, Sticky Notes, Calculator, etc.
You can directly download Desktop Gadgets from the Microsoft app store and start using its widgets. The widgets look modern and have a material design. To further customize the widgets and unlock skins you can get the paid version of Desktop Gadgets.
10. Sports
Last on the list we have the Windows 11 Sports widget. As the name suggests, the Sports widget will help you keep up with the latest and greatest in the world of sports.
Similar to the Watchlist for Stock Market widget you can choose which sports and teams you’re interested in. The widget offers real time scores, recent results, and other highlights.
What Are Windows 11 Widgets?
Windows 11 Widgets are small tiles integrated within the OS that make an AI-powered customizable feed that slides out to show you info such as news, weather, a glimpse at your calendar and to-do list, and your recent photos.
How To Access Windows 11 Widgets?
Windows 11 widgets are similar to Windows 10 widgets. You can directly access all of your widgets on Windows 11 from the taskbar.
There is a widgets icon there which showcases all of the Windows 11 desktop widgets.
Windows 11 Widgets FAQs
How Do I Add A Clock Widget In Windows 11?
To add a clock widget in Windows 11 you can use a third-party app like Desktop Gadgets. With this app, you can digital clock, world clock, and square clock on your desktop.
Can You Put Widgets On Desktop Windows 11?
Yes, you can put Widgets on the desktop in Windows 11. To do so, simply click the Add widgets button between the main widgets and the Top Stories section. Next, choose the widgets you want to add in the widget settings menu.
Can You Customize Windows 11 Widgets?
Yes, you can customize Windows 11 Widgets. Based on your preference you can change the size of widgets to small, medium, or large. Furthermore, you can even customize what content you want to see in widgets like sports and watchlist for stock market.
Also Read- Best Apps for Windows 11
CONCLUSION
So these were some of the Best Gadgets And Widgets For Windows 11 that are worth checking out.
If you have any recommendations for some Free Windows 11 Widgets then do share them on our socials.