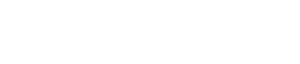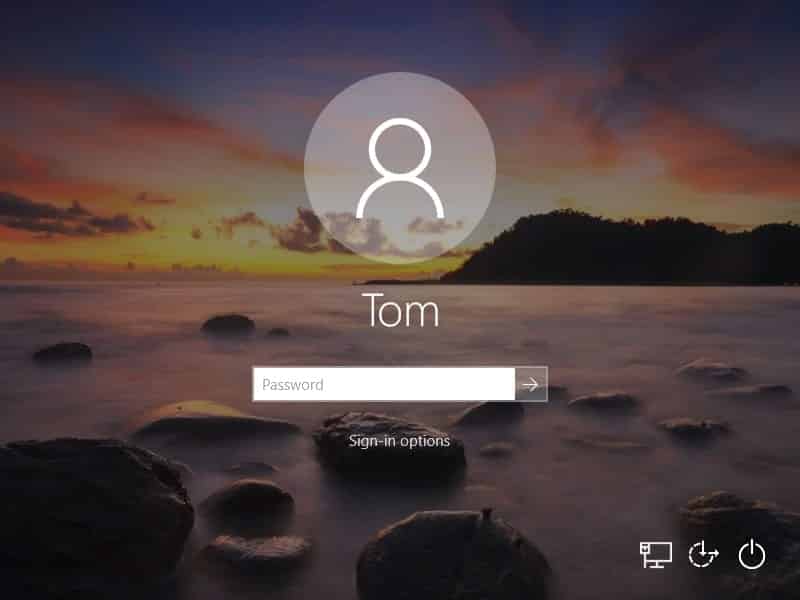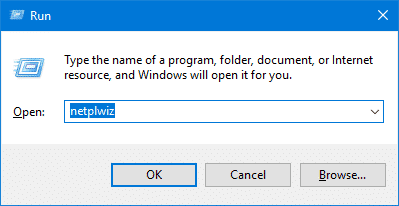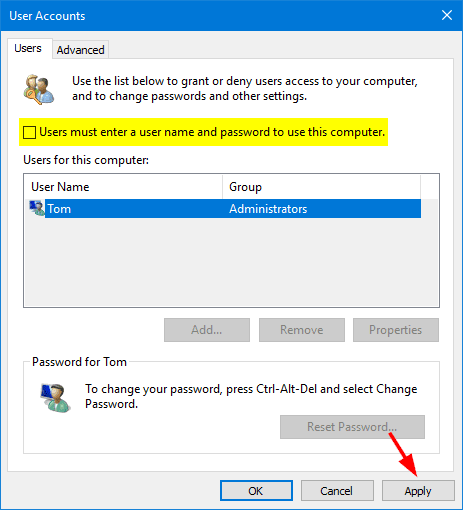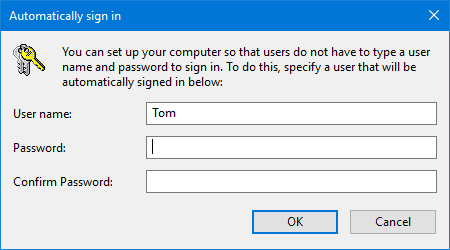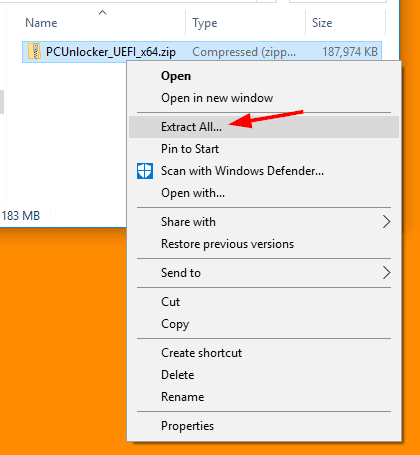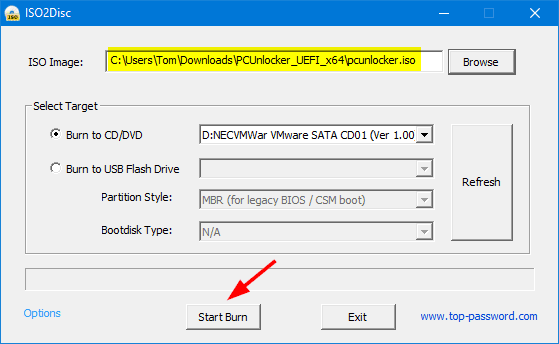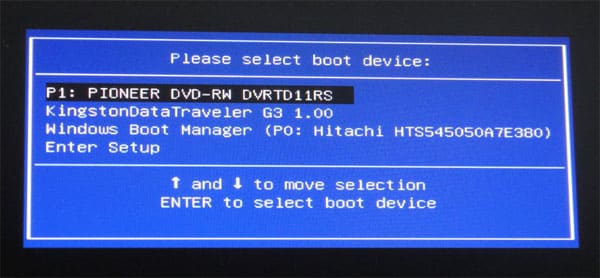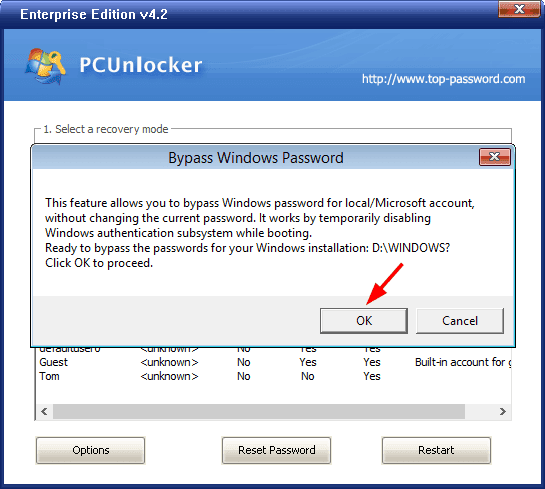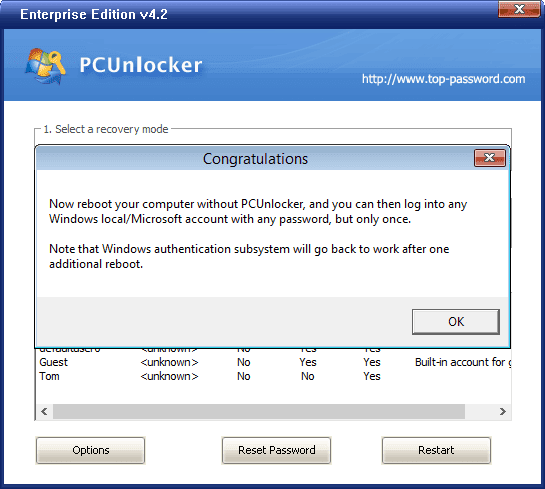At times it happens with us that we forget windows password. In this article, we will guide you with how to bypass Windows 10 password prompt. It also works for Windows 7 and 8.
How to automatically bypass the Windows login screen every time you turn on your computer? Is there any way I can get into Windows admin account without changing its password you’ve forgotten?
Here in this post, we’re going to provide you the complete guide to bypass Windows 10 / 8 / 7 local administrator password. Regain access to your computer without having to reset your Windows password.
Table Of Contents
How to Bypass Windows Administrator Password in Windows 10, 8 and 7
Option 1: Automatically Bypass Windows Local Administrator Password
If you can remember the local administrator password, you can configure your computer to automatically bypass Windows 10 / 8 / 7 login screen and log into your specified account. Here’s how:
Press the Windows logo key + R at the same time to open the Run dialog. Type netplwiz and hit Enter.
In the User Accounts window that pops up, select a local administrator user from the list, and then uncheck the option ” Users must enter a username and password to use this computer“. Click Apply.
This brings up a window where you need to enter the current password for your local administrator account. Once you have typed the password and confirm it, click OK.
Now, every time you turn on or restart your computer, Windows will automatically bypass the login screen and sign into your local administrator account without asking you to enter the password.
Option 2: Bypass Windows Local Administrator Password That You’ve Forgotten
Couldn’t log into Windows after forgetting the administrator password? If you simply reset the password using a password-reset disk, you’re sure to lose all logins and credentials saved in your Outlook application, Web browsers or other programs. To avoid data loss, you can bypass Windows 10 / 8 / 7 local administrator password with PCUnlocker. Follow these steps:
First off, you need to create a PCUnlocker Live CD/USB using another PC with Internet connection. Download the PCUnlocker .zip archive and extract its contents to a local folder.
Download the free burning app ISO2Disc and install it. Launch this program and then click the Browse button to locate the ISO file you’ve extracted at above step. You can choose to burn it to a CD or USB flash drive.
Now, insert your burned CD or USB drive into the target computer that you’re trying to bypass administrator password on. To boot with the CD/USB, you have to press an indicated key to access the Boot Options Menu, select your PCUnlocker boot media and press Enter.
After loading WinRE environment from the CD/USB drive, you’ll see a screen that shows all local accounts existing in your Windows installation. Just click the Options button at the bottom left corner, and select the Bypass Windows Password option.
Click OK to confirm you’re going to temporarily bypass Windows authentication subsystem the next time you boot your computer.
Now the password bypass is ready. Click OK and then click the Restart button to reboot your computer. Make sure you remove the PCUnlocker boot media immediately, otherwise your computer will continue booting to the PCUnlocker program.
When you reach to Windows login screen, just type any password and hit Enter, you’ll be logged into the system. However, the next time you turn on or restart your computer, Windows authentication subsystem will restore back to work and only the original password is accepted at login. Keep that in mind.
Also Read- How to fix Windows 10 Taskbar NOT working?
Conclusion-
So this was how to bypass windows 10 password prompt It also works for Windows 7, 8. If you know any method then let us know via the comment box.