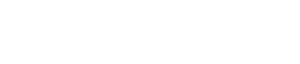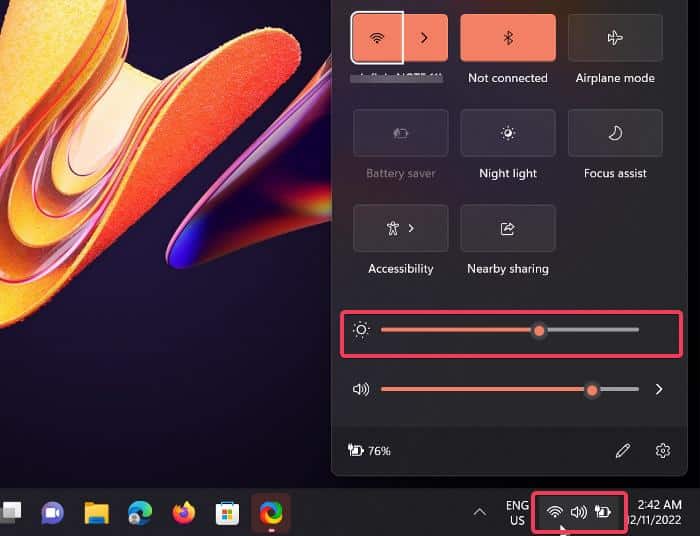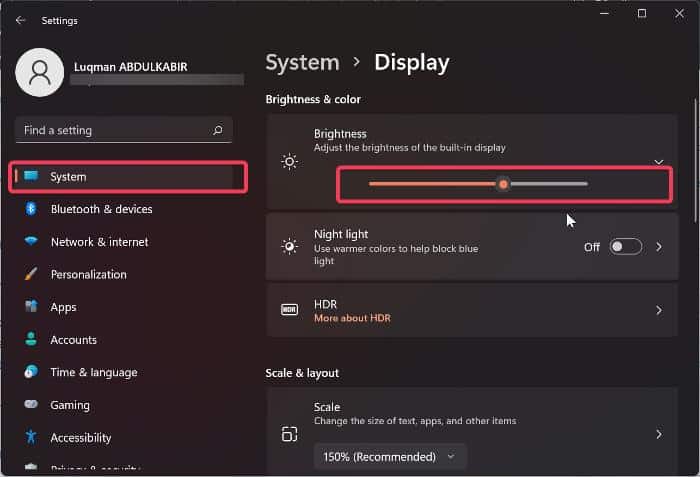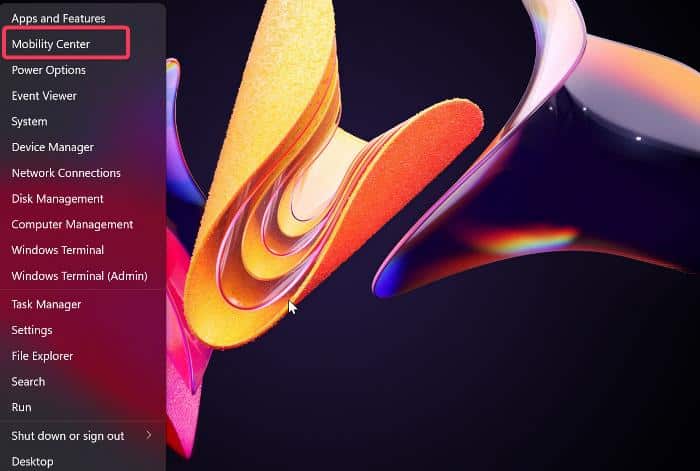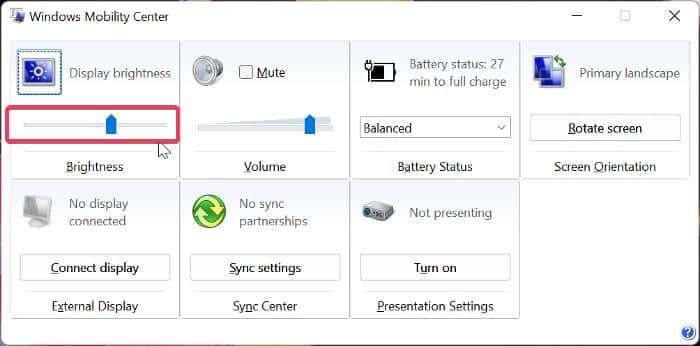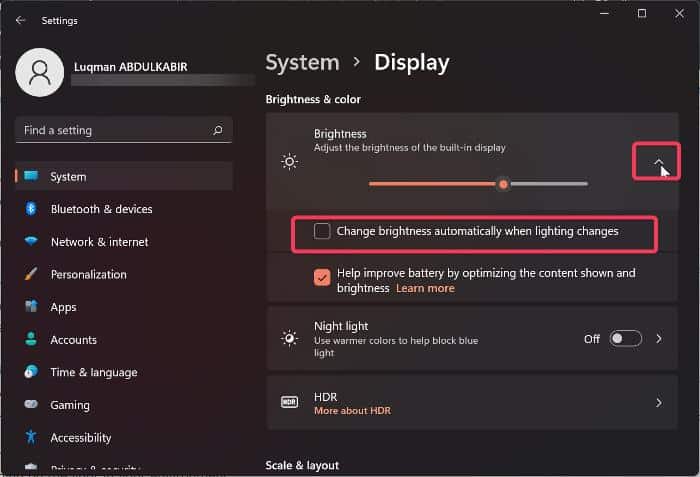With its best interface to date, Windows 11 makes it simple to reach every menu. Among those you can easily reach from the Windows 11 action pane is the brightness control, which is as important as anything on any computer.
What if the brightness on your Windows 11 PC is high or too low for clear visibility? Sometimes auto brightness feature of your PC causes trouble and thus you may need to adjust brightness on Windows 11
Every PC has this screen brightness control that enables you to adjust the intensity of the light on your screen based on your environment’s lighting or how visible you want your display to be.
There are several ways to change the screen brightness in Windows computers for ease and to help you when an issue comes on your computer and you are unable to control the screen brightness using a method.
In light of that, this article will go over the six best ways to adjust the screen brightness on computers running Windows 11.
Table Of Contents
- How to Change Brightness in Windows 11
- Method 1. Change Screen Brightness using the Windows Action Pane
- Method 2. Change Screen Brightness Using the Windows Settings
- Method 3. Change Screen Brightness With Keyboard Hotkeys
- Method 4. Change Screen Brightness Through Windows Mobility Center
- Method 5. Change Screen Brightness Through a Dedicated Monitor Controls
- Method 6. Change Screen Brightness Using Windows PowerShell
- Method 7. Change Screen Brightness Using Command Prompt
- Method 8. Change Screen Brightness With a Third-Party App
- Method 9. Automatically Change Screen Brightness
- Final Words
- Frequently Asked Questions
How to Change Brightness in Windows 11
Here are the methods you can use to adjust screen brightness on Windows 11 computer:
Method 1. Change Screen Brightness using the Windows Action Pane
The action pane on a Windows 11 computer allows you to rapidly access several features, and one of the things you can do with this menu is adjust the screen brightness.
It is the easiest way to change screen brightness on Windows 11 computer, and below is how you can access it:
1. Press Windows + A to open the action pane; the action pane can also be accessed by tapping the WiFi, sound, and battery buttons in the bottom-right corner of your computer screen.
2. Click on the brightness slider as indicated below and move it to turn down or high the screen brightness.
Method 2. Change Screen Brightness Using the Windows Settings
On your Windows 11 computer, Windows Settings is a comprehensive option that gives you access to control a number of features. With this Windows Settings, you can also adjust your screen brightness:
1. Press Windows + I to launch Windows Settings on your computer.
2. On the Settings page, tap on System, then select Display.
3. You will see the brightness option on the resulting page; drag the slider to your preferred point to adjust your screen brightness.
Method 3. Change Screen Brightness With Keyboard Hotkeys
The hotkeys to adjust screen brightness are built into every computer, however, they vary depending on the make and model you are using.
These brightness control keys, which are always a part of the Fn keys at the top of your computer keyboard, can be used independently or in conjunction with the Fn key to change the screen brightness.
One of these hotkeys has an icon of a filled circle with dots around it to increase brightness, while the other has an empty circle with dots surrounding it for brightness reduction.
To increase or reduce the brightness of your Windows 11 screen, you only press the respective buttons.
Method 4. Change Screen Brightness Through Windows Mobility Center
The Windows Mobility Center is another straightforward method to change screen brightness in Windows 11. Here is how to use this option:
1. Right-click the Start menu and select Mobility Center.
2. On the resulting page, adjust the slider on the Brightness option to control your screen brightness.
Method 5. Change Screen Brightness Through a Dedicated Monitor Controls
Another option if the methods mentioned above do not work to adjust screen brightness on your monitor is the dedicated monitor control, which is the button that comes integrated into your monitor and is used to increase and decrease screen brightness. You have to press these buttons to either increase or decrease your screen brightness.
Moreover, instead of using the buttons mentioned above to control an external monitor like this one, you can download a display manager built by the manufacturer of your monitor by conducting a search on their official websites. For those who find it hard to adjust the brightness on their external monitor, these options will be very useful.
Method 6. Change Screen Brightness Using Windows PowerShell
Many Windows users don’t know that Windows PowerShell can be used to change the brightness on your Windows 11 PC. However, it will be one of the best methods to use if other methods fails. Below are the steps to control screen brightness on Windows 11 computer with Windows PoweShell:
1. Press Windows + S to open the Windows Search.
2. Type PowerShell in the search box and click on Run as administrator under the matching result.
3. On the Windows PowerShell windows, enter the command below and hit Enter.
(Get-WmiObject -Namespace root/WMI -Class WmiMonitorBrightnessMethods).WmiSetBrightness(1, Brightness value you want to set)
4. In the command above, the Brightness value you want to set part should simply be the value you want to set your screen brightness to. Say I want to reduce my screen brightness to 10; I have to enter the command below:
(Get-WmiObject -Namespace root/WMI -Class WmiMonitorBrightnessMethods).WmiSetBrightness(1, 10)
Those are the simple steps to control your screen brightness with Powershell on Windows 11.
Method 7. Change Screen Brightness Using Command Prompt
Just as you can change screen brightness using Powershell, you can also use Command Prompt.
1. Press Windows + S to open the Windows Search box, then type Command Prompt in the box.
2. Select Run as administrator under the Command Prompt result.
3. On opening the command prompt, type the command below and hit Enter.
WmiMonitorBrightnessMethods).WmiSetBrightness(1, Brightness value you want to set)
However, you should ensure that the Brightness value you want to set as part of the command should be replaced with the value of the brightness you want on your screen.
Method 8. Change Screen Brightness With a Third-Party App
There are third-party applications developed specifically for controlling screen brightness on Windows 11 computers. Although these programs are relatively simple, you must use them correctly to avoid the color of your screen.
The best Windows 11 programs for adjusting screen brightness include ClickMonitorDDC, Gammy, Win10 Brightness slider, Brightness Tray, and Dimmer. These programs can be downloaded and installed on your computer, and then you can use them to change the screen brightness.
Method 9. Automatically Change Screen Brightness
Windows 11 features a function that automatically adjusts the brightness of your screen based on ambient light. You may adjust the screen brightness in Windows 11 using this method as well, but it is automatic.
However, only users of computers created with built-in light sensors are able to use this method. Here’s how to activate the feature on a computer running Windows 11:
1. Press Windows + I to open Settings on your computer.
2. Tap on System and select Display.
3. Click on the arrow-down menu in front of the Brightness option.
4. Now check the Change brightness automatically when the lighting changes option.
With this function enabled, your computer will automatically adjust its screen brightness depending on the light in your environment.
Final Words
Your computer’s ability to control brightness is important. Since one of your preferred methods may not always be available for some reason, there are various additional ways you can do so. This article has gone over nine different ways to adjust the screen brightness on a Windows 11 computer, allowing you to choose whichever technique you prefer.
Frequently Asked Questions
Where is the brightness slider on Windows 11?
While there are other ways to reach the Windows brightness slider, the action pane in the bottom-right corner of your screen is the most convenient. To fully show the action pane, tap on the menu that comprises the WiFi, sound, and battery menus. Alternatively, you may open this action pane by pressing Windows + A, and from there, you can access the brightness slider.
Why is there no brightness control option on my Windows 11 PC?
Sometimes, the brightness control option on your PC action pane won’t be present; a display driver problem or conflicting software on your system typically causes this. In addition, limitations placed by group policy can be the cause of the problem.
Which Fn key is for brightness control?
The hotkeys, which vary depending on your computer, are one way you can manage brightness on your Windows computer. On most computers, the F keys, which can be used to adjust brightness, are marked with brightness symbols.