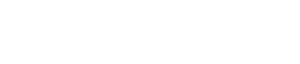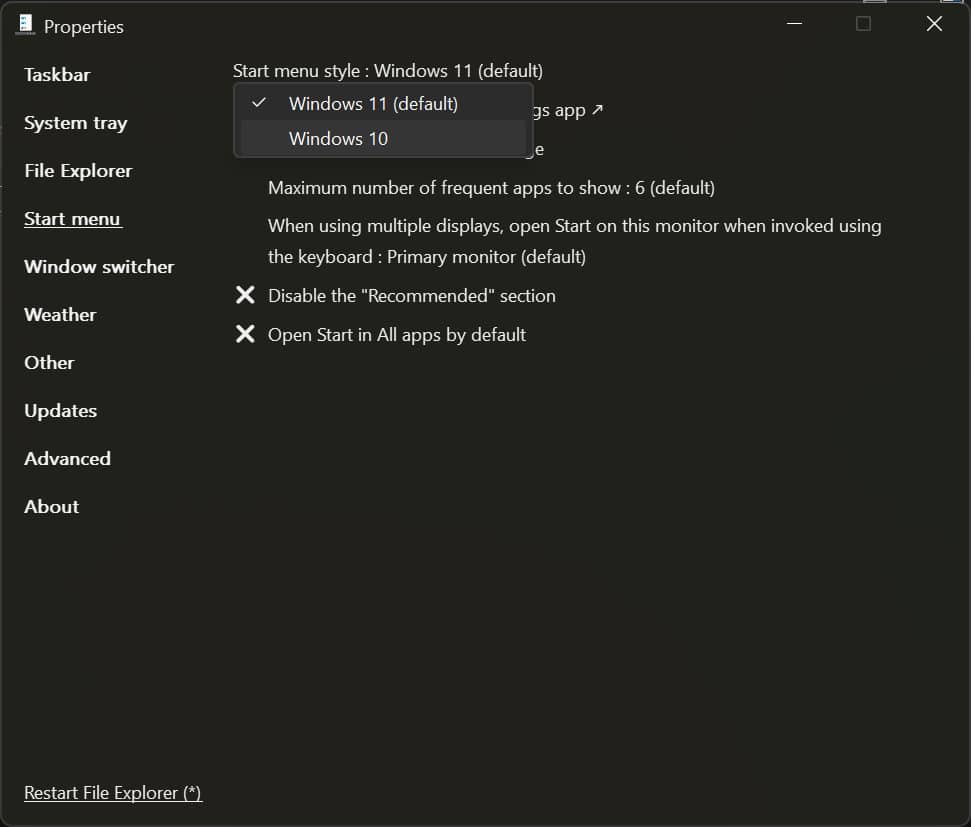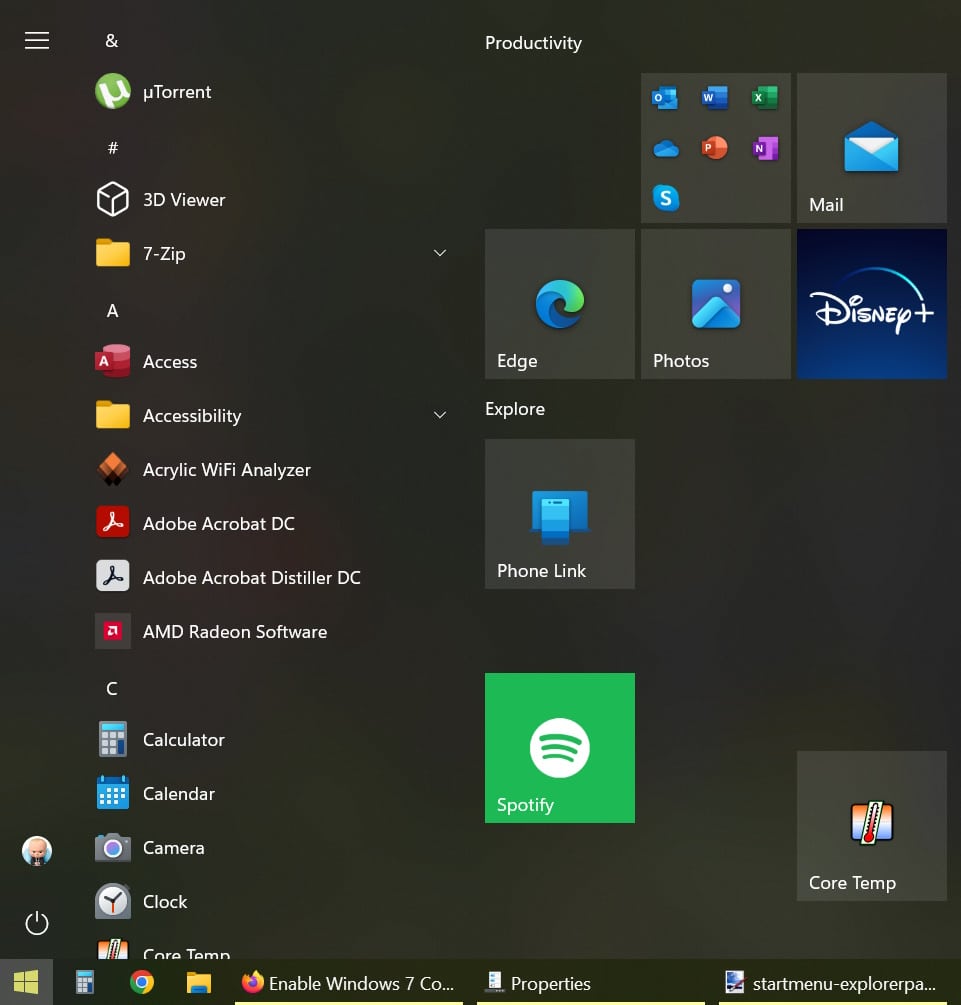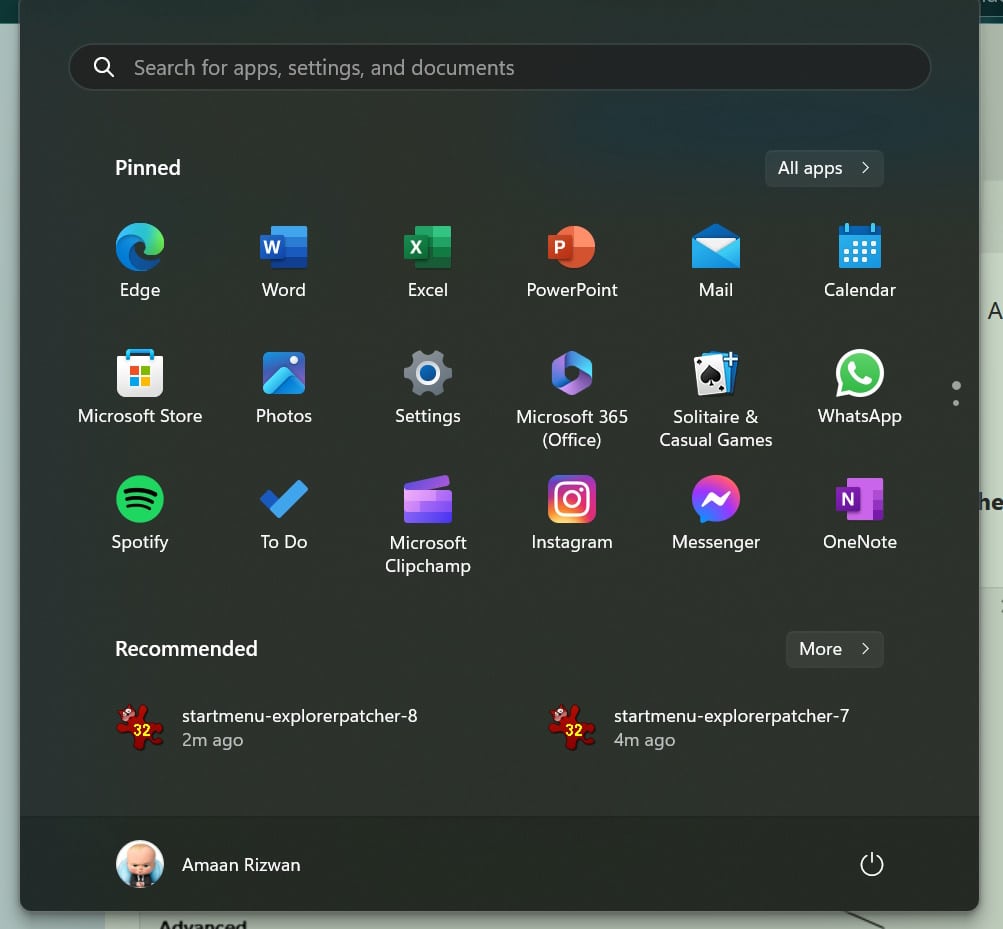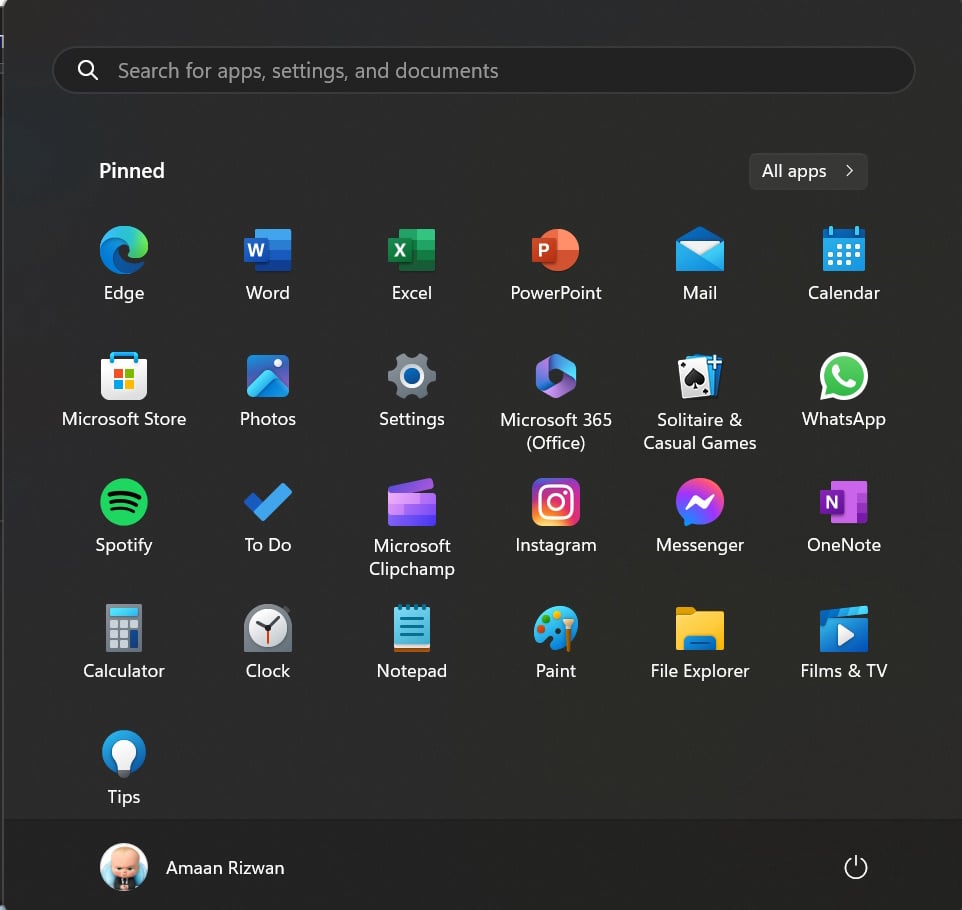Windows 11 is a leap forward for Microsoft but many users don’t feel the same. The interface feels bland and rough around the edges.
And Microsoft keeps on making changes, that force users to adapt to new UI every few weeks.
But don’t worry, you can download ExplorerPatcher for Windows 11 which is Open source. It customizes the design elements of the OS such as Start Menu, Task Bar, File Explorer, etc.
Makes changes to Windows 11 appearance with a single click. And you can revert back to the default look the same way.
You don’t need to go through a complex setup or installation here. Just head to the properties from the Taskbar and you can customize Windows 11.
Table Of Contents
Download ExplorerPatcher For Windows 11
| ExplorerPatcher Latest Version | Download |
| Size | 1.77 MB |
| Tested on Windows 11 Build | 22621.1992 |
| Installer Requires Internet? | Yes |
How to Install ExplorerPatcher in Windows 11
Download ExplorerPatcher and then run the setup. It will be installed in a couple of seconds.
Your screen will go blank for a couple of seconds, which is the normal course of the setup.
After that, you can head to ExplorerPatcher properties from the Taskbar’s right-click menu.
Restore Classic Taskbar in Windows 11 with ExplorerPatcher
1. Untick Lock the taskbar and then Right-click on the taskbar and head to Properties.
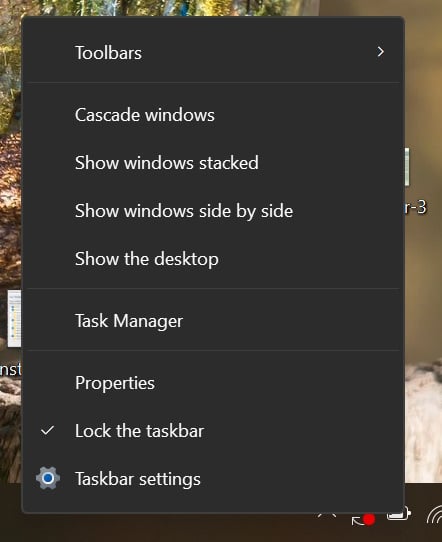
2. Click on Taskbar Style and select Windows 10 from the options. Then click on Restart File Explorer.
Your taskbar will be changed and look like the one from Windows 10.
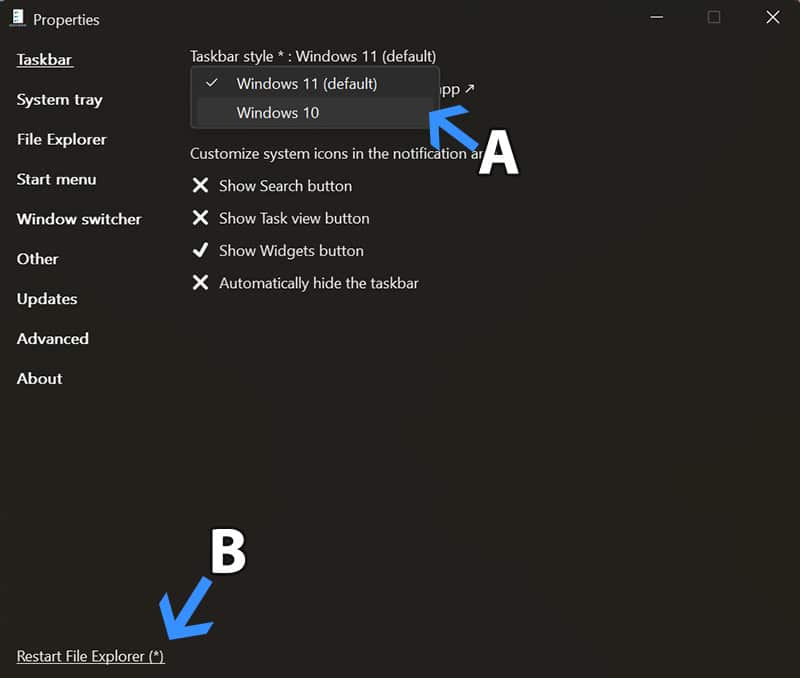
Change the Start Menu Logo to Windows 10
If you are missing Windows 10 then you can bring it back to the Start Menu logo with ExplorerPatch.
1. Head to the Properties from the Taskbar.
2. In the Taskbar section, change the Windows 11 logo to Windows 10 in the Taskbar through the Start Button Style.
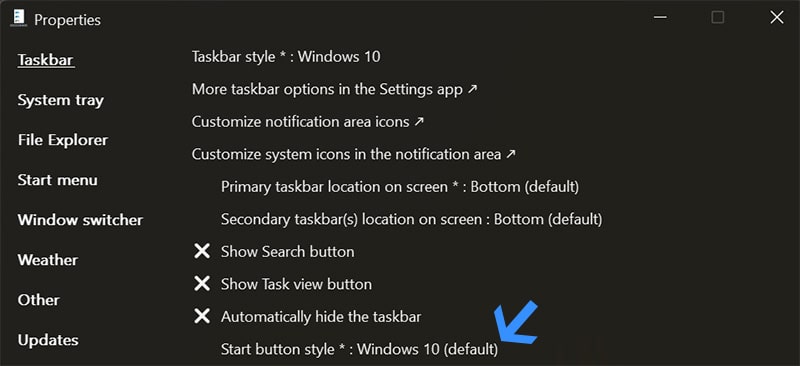
3. Click Restart File Explorer and the Start Menu logo will be changed to Windows 10.
Change the Taskbar size in Windows 11
Windows 11 taskbar looks bold with its massive size but not everyone likes it. Especially as a laptop user, it becomes a problem on notebooks and smaller-sized displays.
1. Go to the Properties from the Taskbar.
2. Head to the Taskbar section and then select Small from the Taskbar Icon Size.
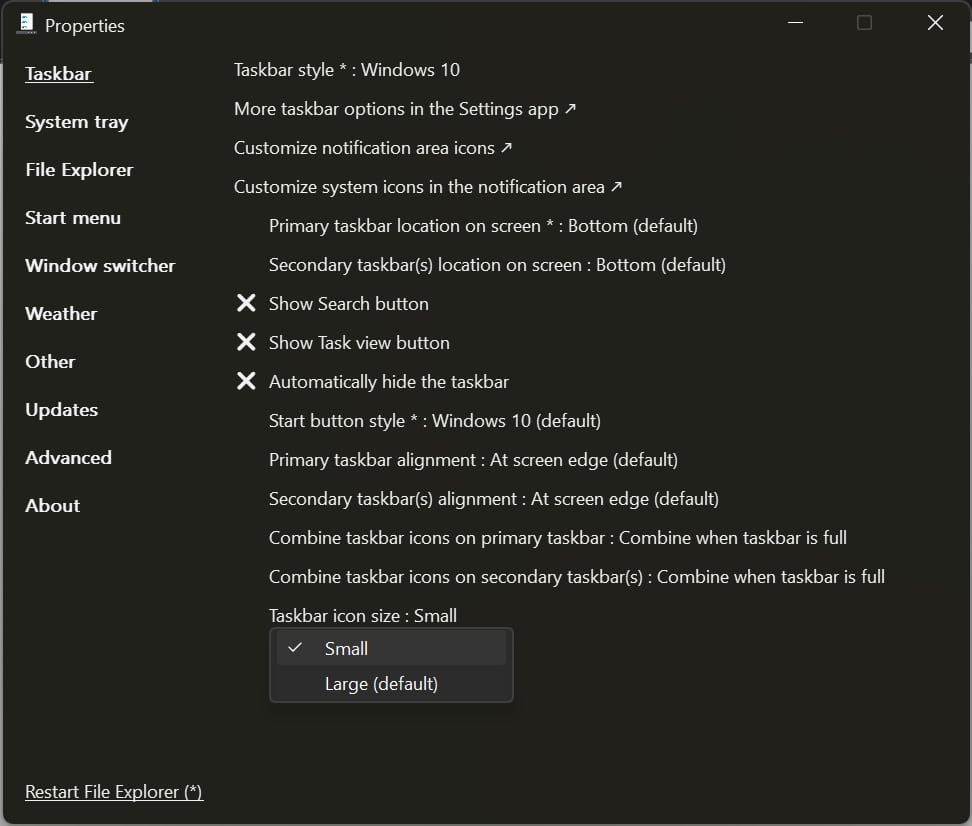
3. Click on Restart File Explorer at the bottom and then your Windows 11 taskbar will be smaller in size.
Restore the Windows 10 ribbon or Windows 7 command bar
Bring back the Windows 10 ribbon or Windows 7 command bar in the Windows 11 File Explorer.
1. Access Properties from the Taskbar.
2. Head to the File Explorer section and then select Windows 10 Ribbon or Windows 7 command bar from the Taskbar Icon Size.
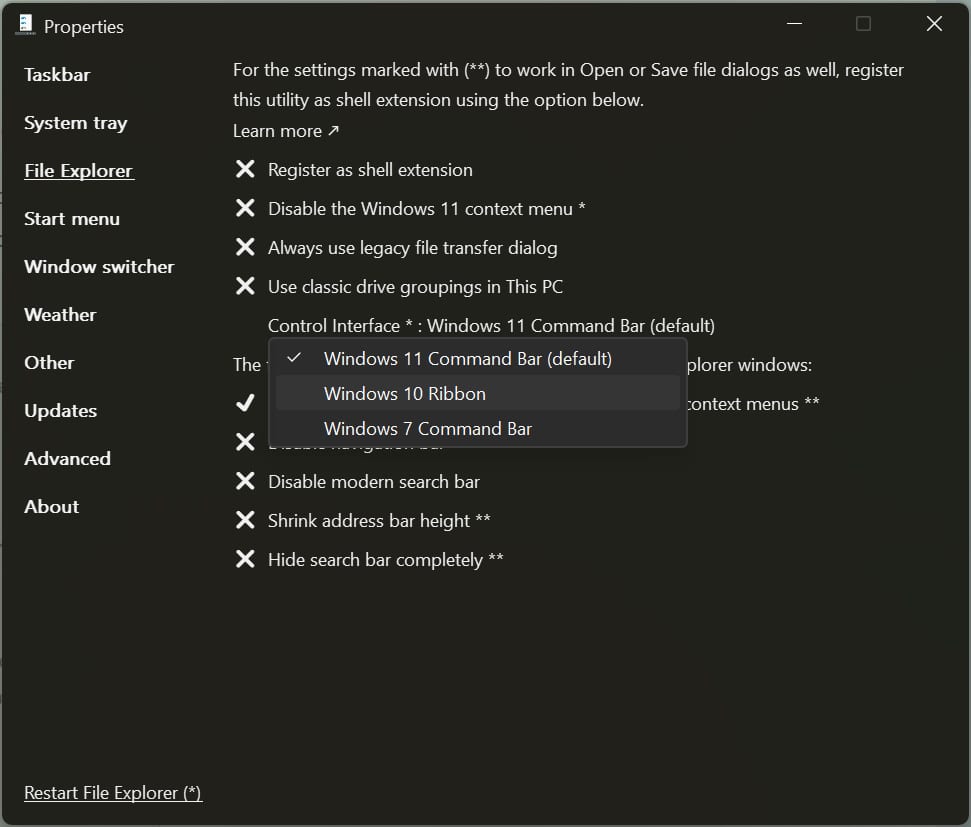
3. Click Restart File Explorer and then you can open any Window in File Explorer to notice the difference.
You can see the difference for yourself and compare from below.
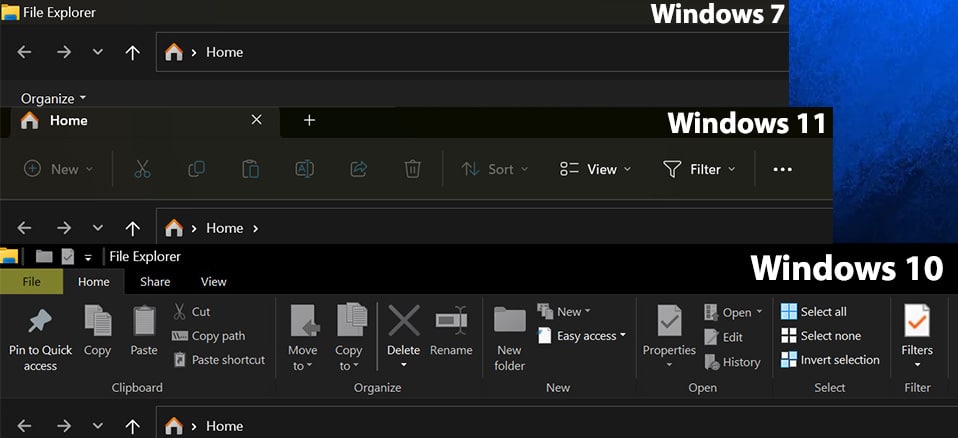
Restore Windows 10 Start Menu in Windows 11
You can change the Start menu in Windows 11 using ExplorerPatcher and make it look like Windows 10. Here is how it is done.
1. Go straight to Properties from the Taskbar.
2. Head to the Start Menu section and select Windows 10 in the Start Menu style.
3. Then click Restart File Explorer at the bottom to apply the changes.
Remove Recommended from Windows 11 Start Menu
The recommended section in the Start Menu on Windows 11 takes up valuable space. You can remove it through the ExplorerPatcher.
1. Access Properties from the Taskbar.
2. Head to the Start Menu section and click Disable the “Recommended” section to disable it. A tick means its disabled and a cross means its enabled.
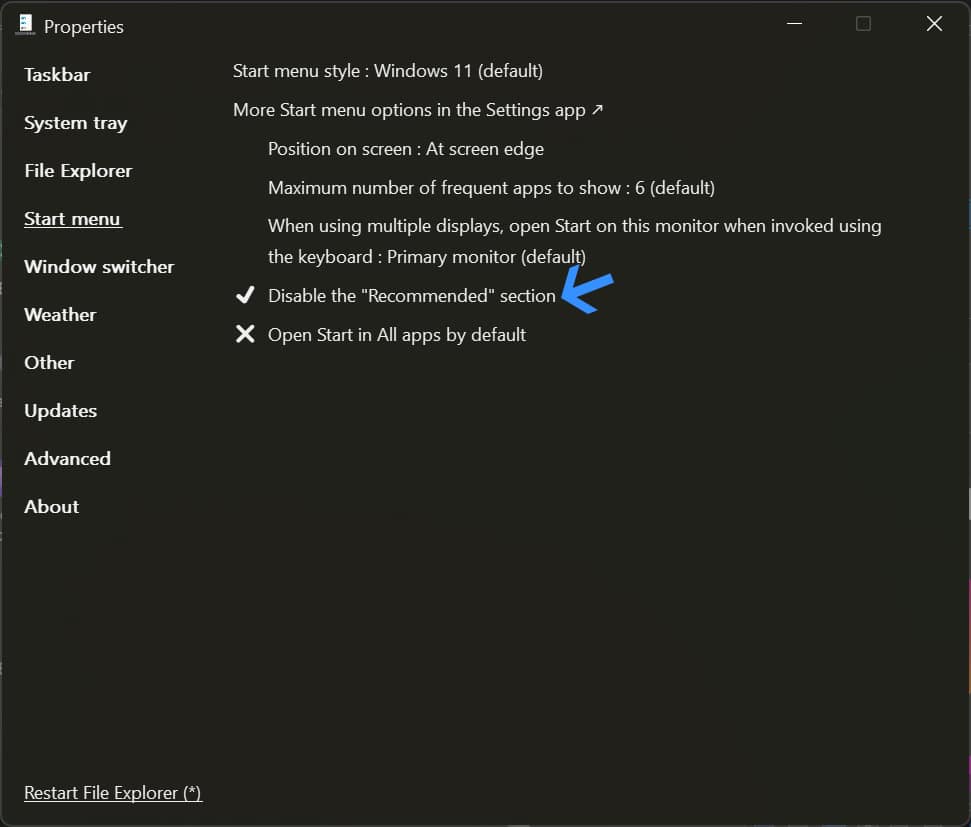
3. Now click Restart File Explorer at the bottom to disable the recommended section.
Change File Transfer Dialog Box to Windows 10
If you think that the updated file transfer dialogue in Windows 11 is less efficient or lacks features from the traditional version. Then you can effortlessly switch back to the classic transfer dialog box of Windows 10.
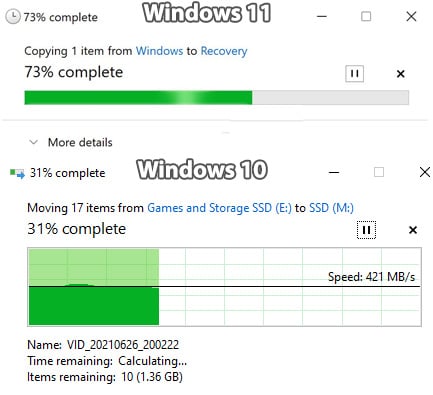
1. Right-click on the taskbar and head to the Properties.
2. Head to the File Explorer section and then click Always use legacy file transfer dialog to enable it.
A tick means disabled and a cross means it is enabled.
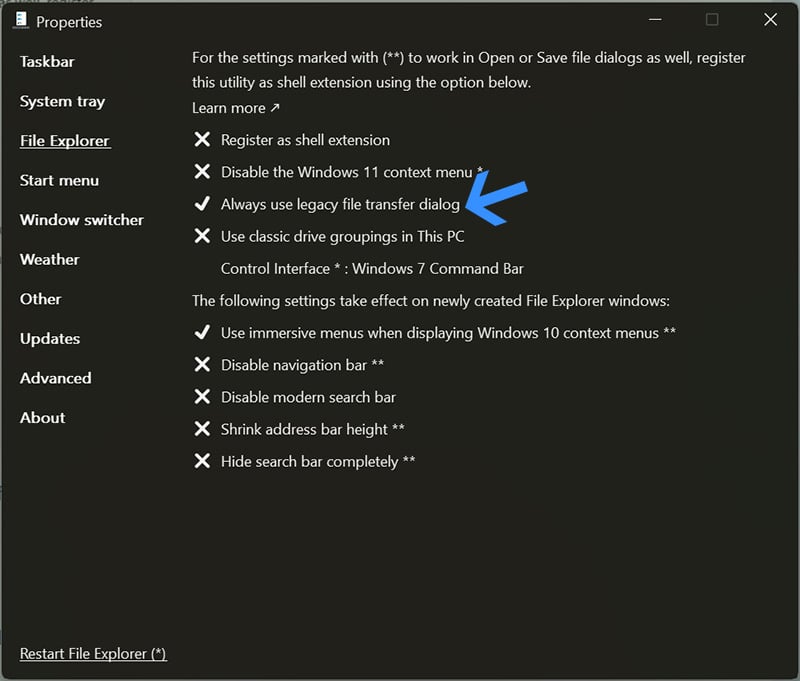
3. Then look at the bottom and click Restart File Explorer to change the file transfer dialog.
Uninstall ExplorerPatcher from Windows 11
You can roll back to the default Windows 11 look by uninstalling ExplorerPatcher. Here is the fastest way to do it.
1. Head to the Start Menu and search for ExlporerPatcher.
2. Right-click on the Properties(ExplorerPatcher) and select Uninstall.
ExplorerPatcher will be uninstalled in a couple of seconds.
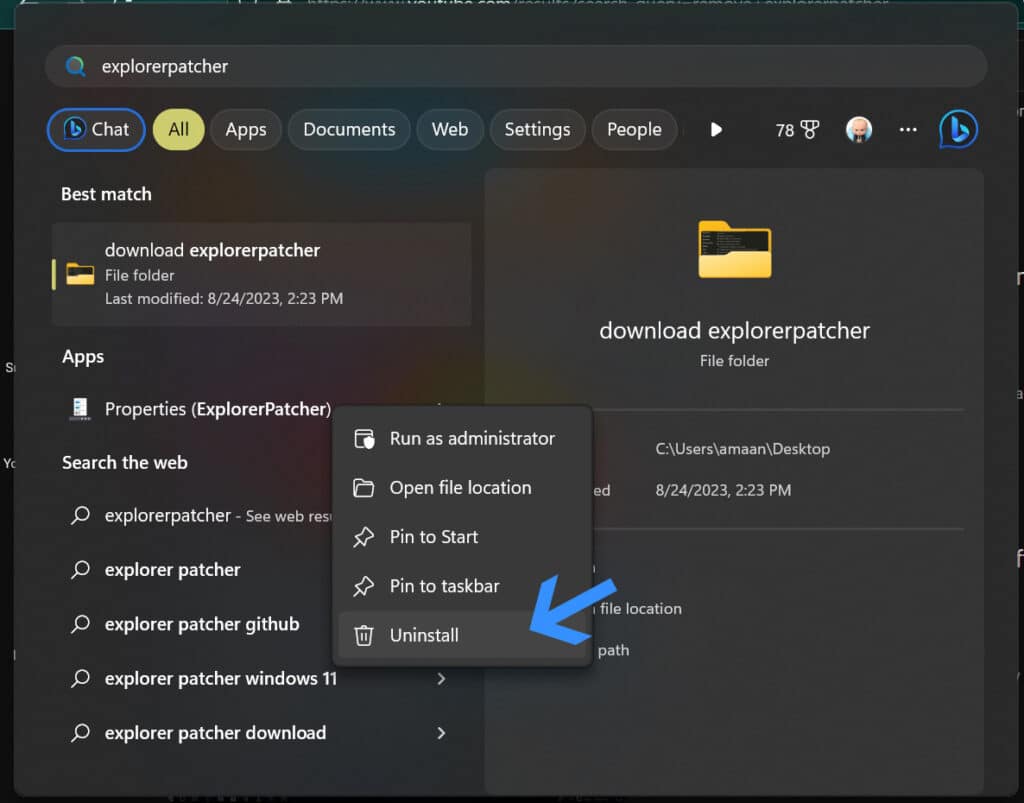
You can also explore different ways to uninstall ExplorerPatcher if the above method is not working for you.
Is ExplorerPatcher Safe to Use?
We had the same concern as the third-party antivirus flagged it as suspicious. Then we decided to test it using VirusTotal and it came out clean except for a false positive flag by a less-reputed antivirus.
That was not all so we enabled Windows Defender and then installed it again. It did not find anything suspicious with the file or its installation.
You can disable your third-party antivirus for a while to install ExplorerPatcher without any hurdles.
Is it a good StartIsBack Alternative
It is a pretty good alternative to StartIsBack for changing the Windows 11 Start menu. It is free and does not require complex installation.
Download and Use ExplorerPatcher
ExplorerPatcher is a very useful tool for changing certain elements of Windows 11.
You can modify the Start menu, file transfer box, taskbar, and more.