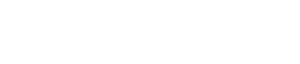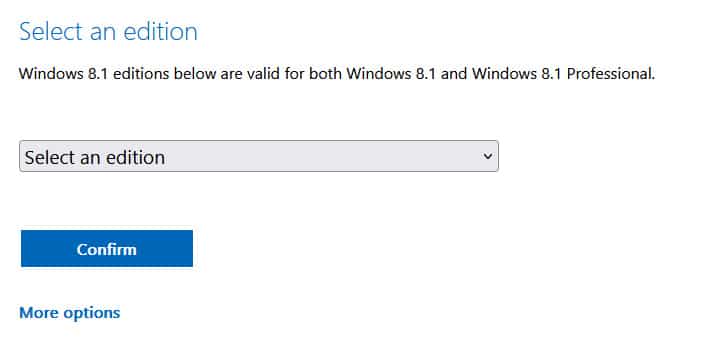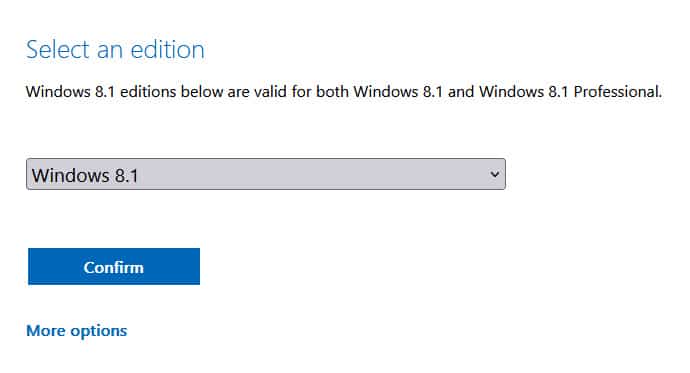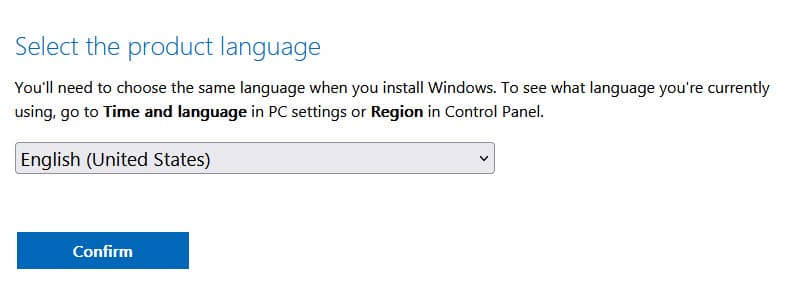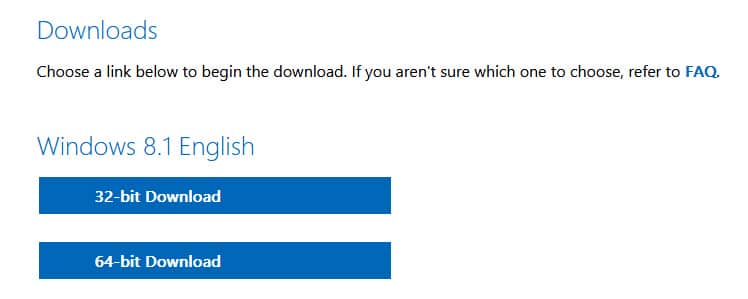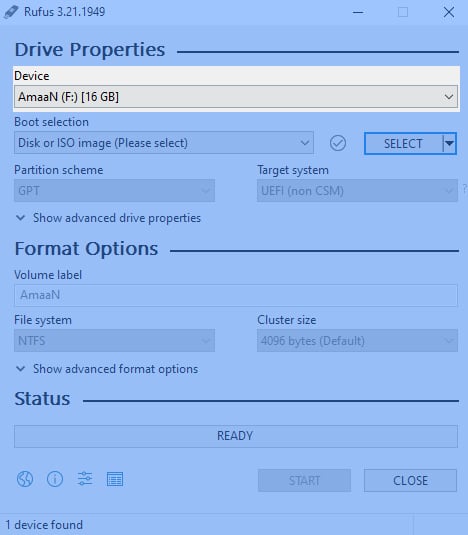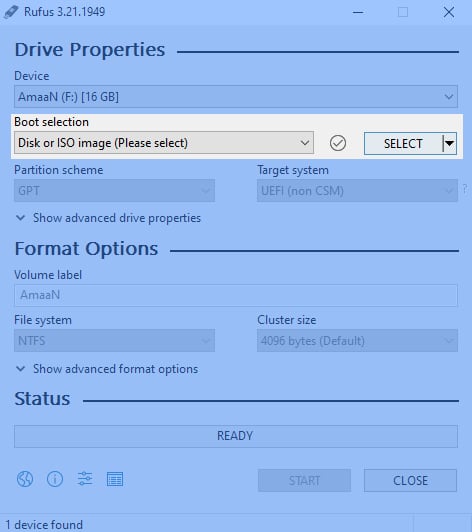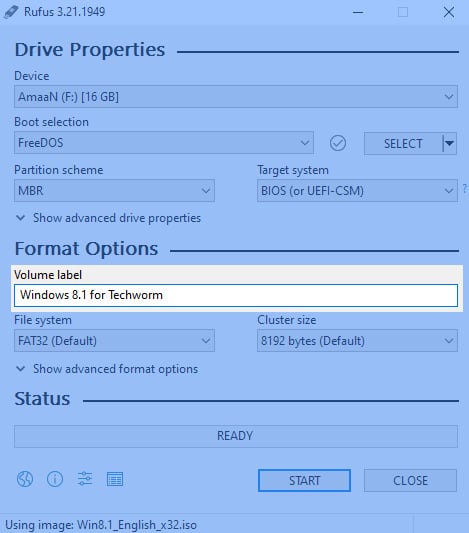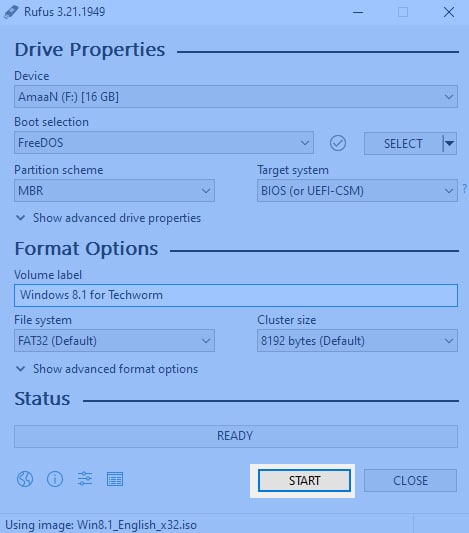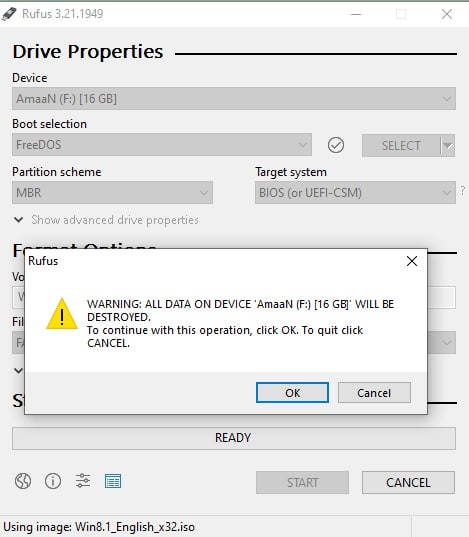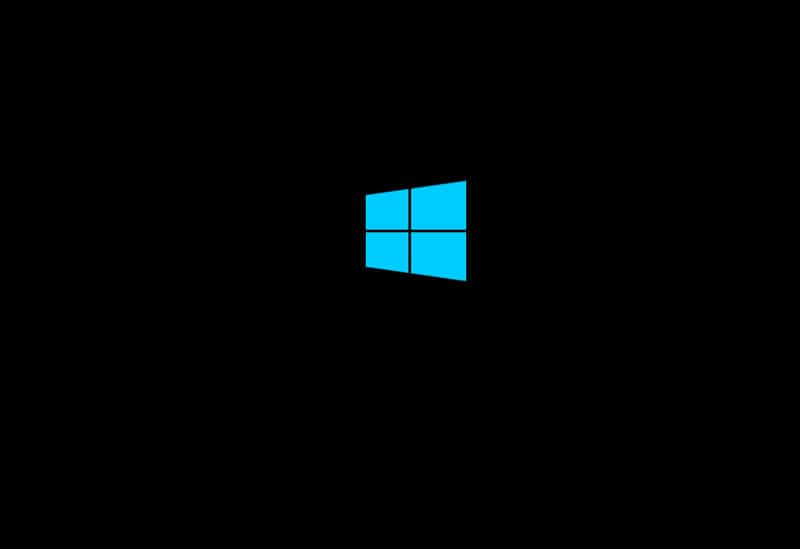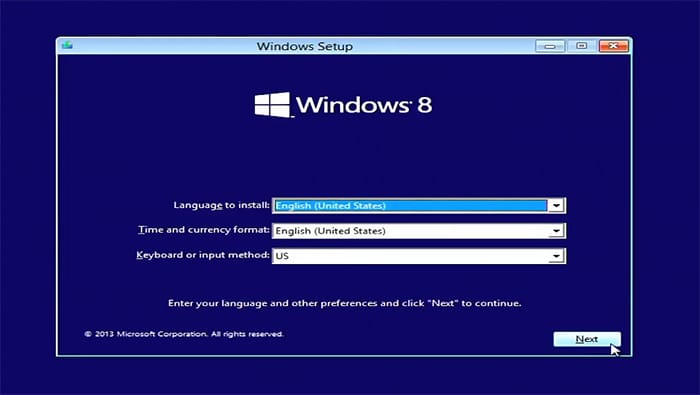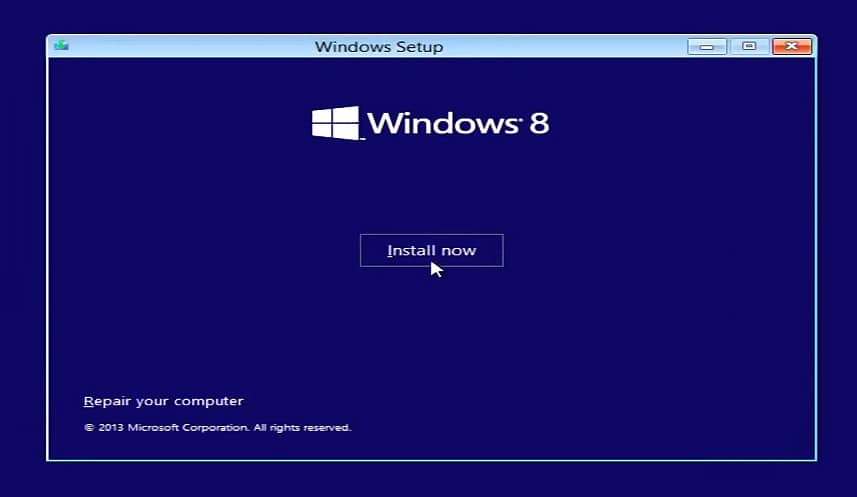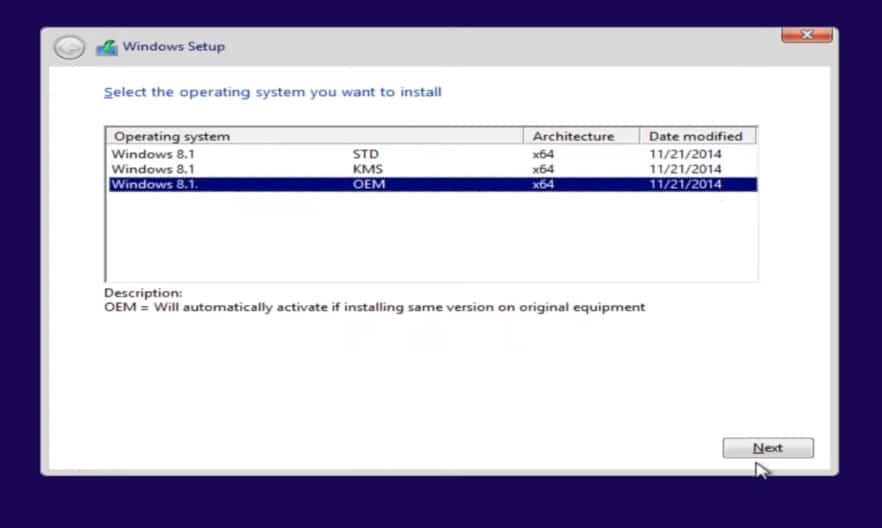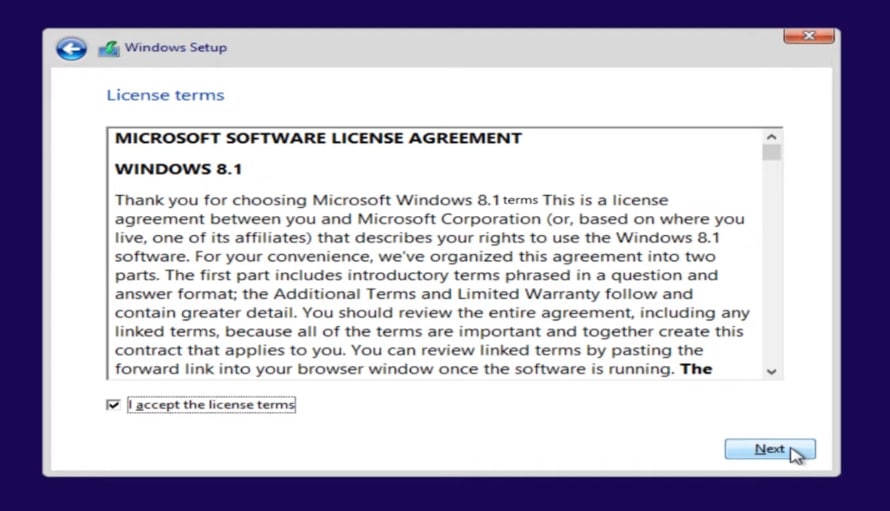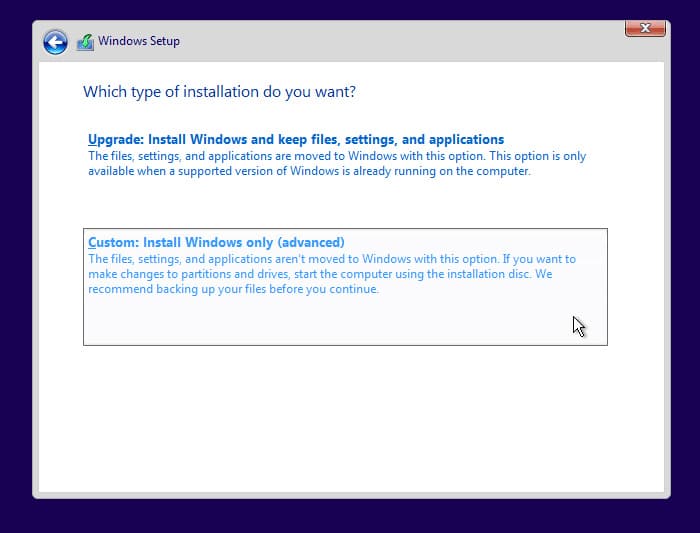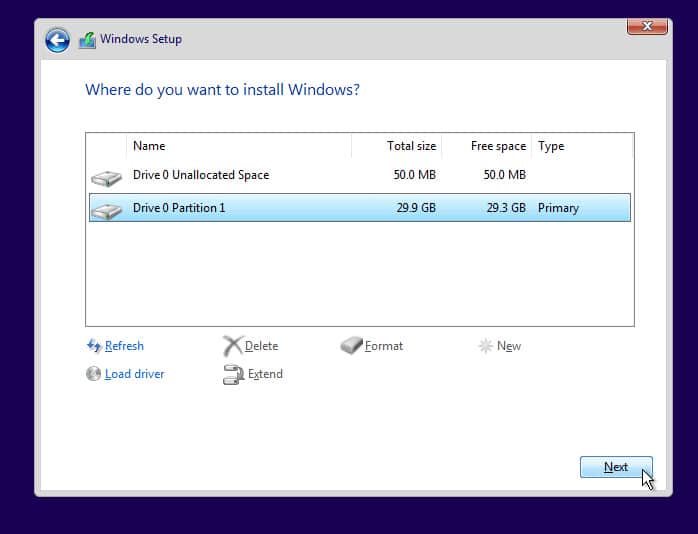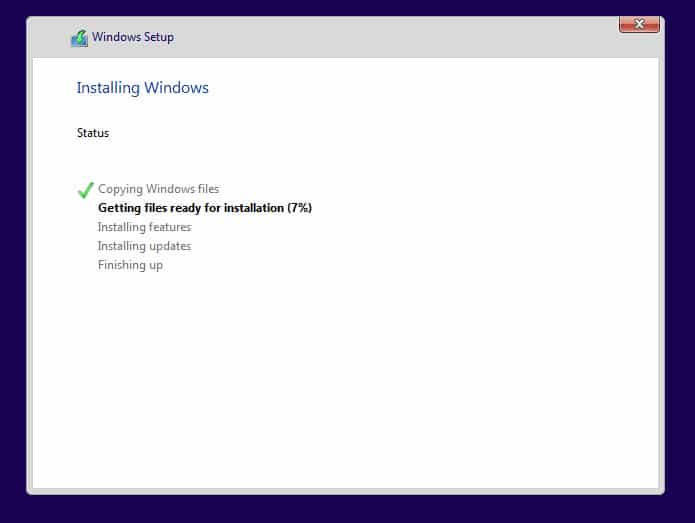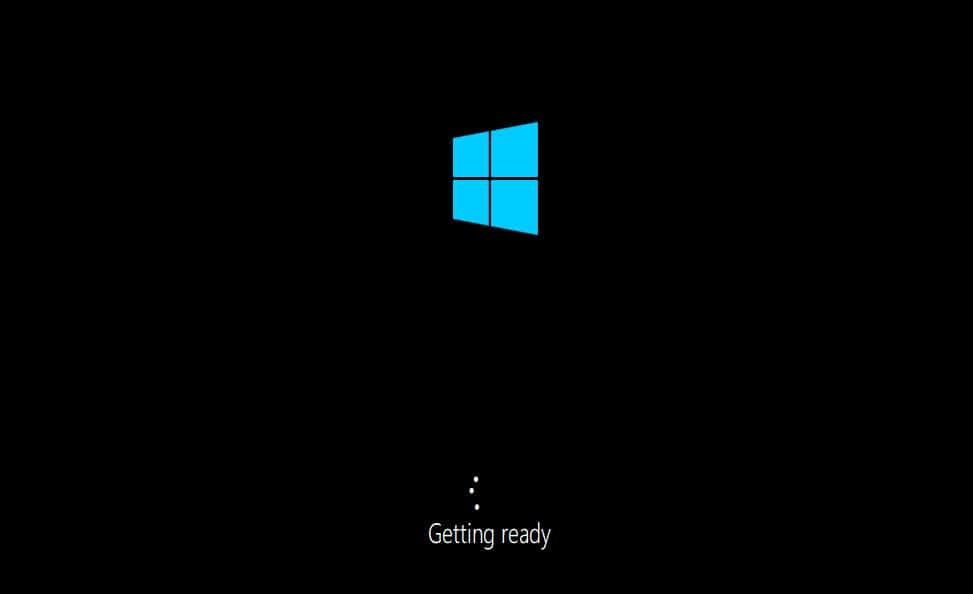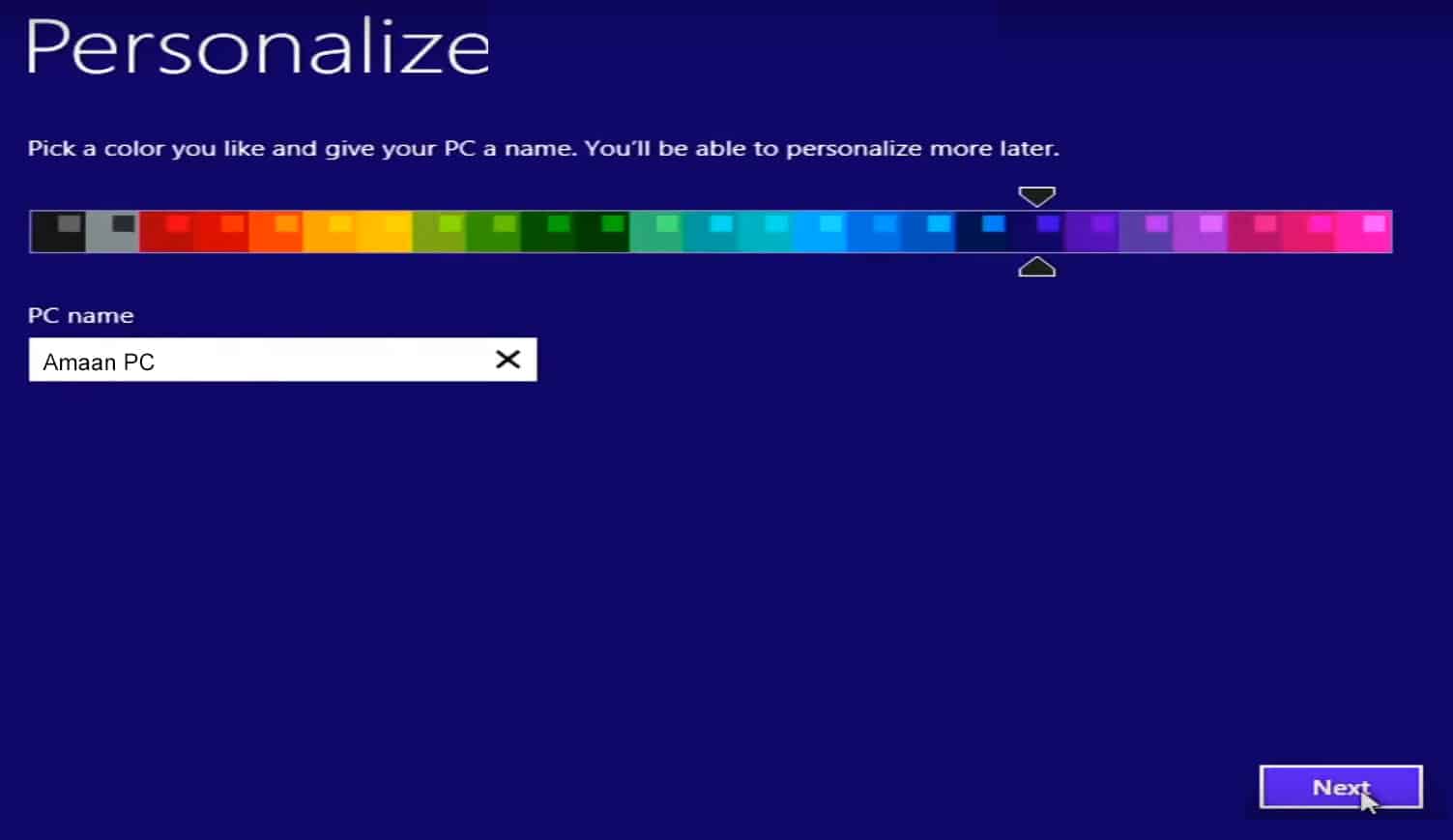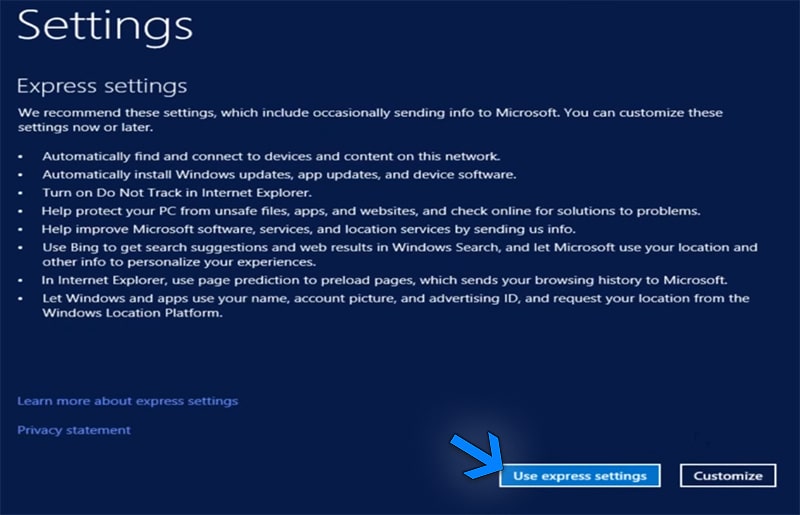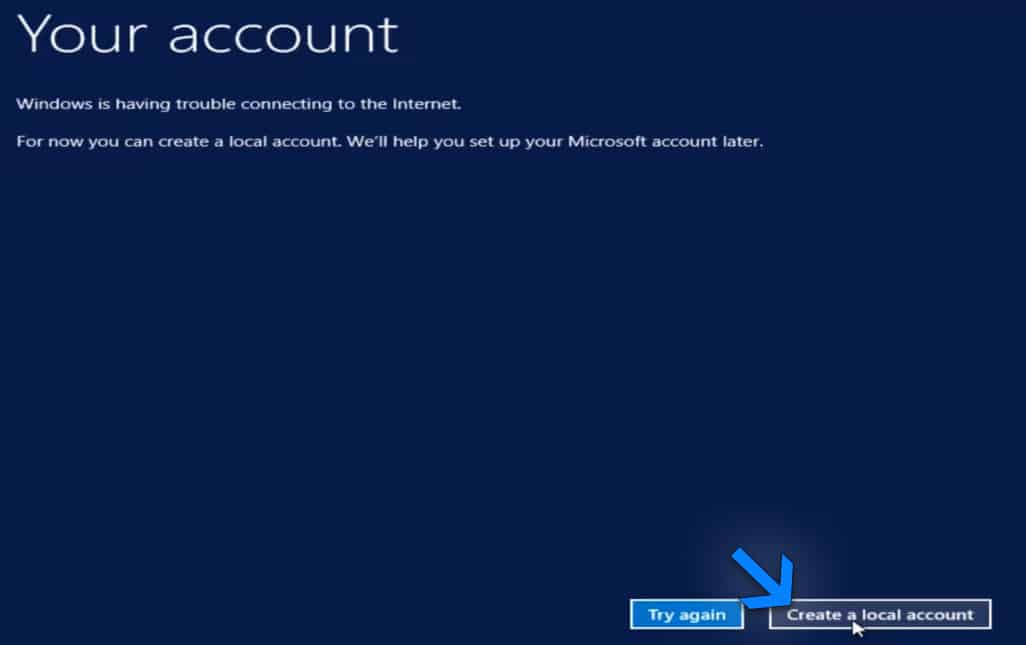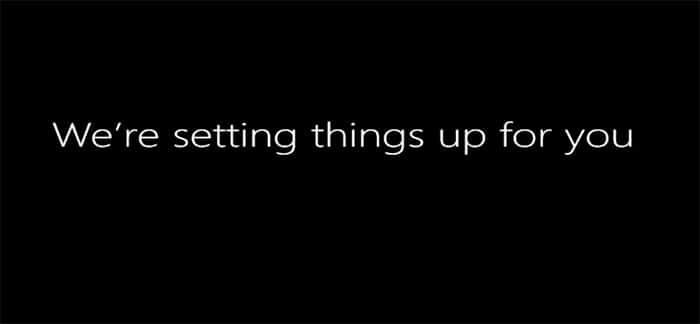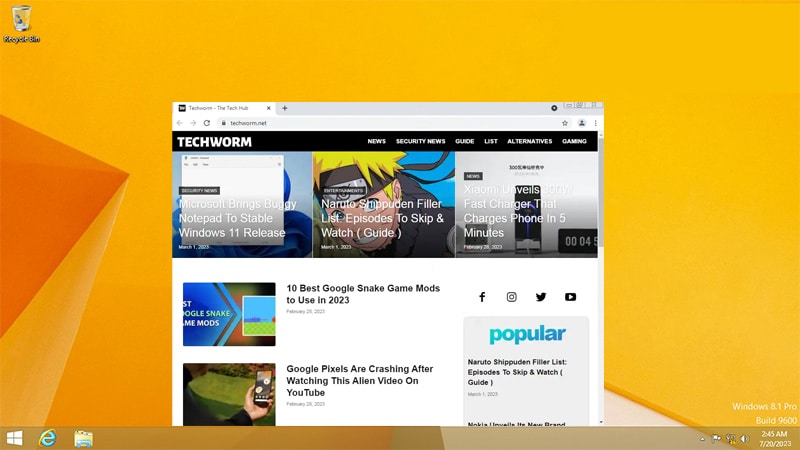Are you looking to download Windows 8.1 ISO file? Then you can find the direct links here.
The OS was originally a free update to Windows 8 users who were stuck in the bug-laden operating system.
Some called it another Vista but it was a giant leap ahead for Microsoft that didn’t exactly pan out as expected, so they shipped 8.1 to undo the damage. It continues to be supported with the recent update for it being shipped in January of this year so you will be covered against exploits and instability bugs.
And if you are not particularly a fan of Windows 10/11 then you can download Windows 8.1 files for free through their official servers. Then install it on your computer and continue with work or college projects.
We have laid down two ways to download Windows 8.1 ISO. The first one is through Archive.org, which is uploaded by a user. Another way is through the Microsoft server and you have multiple language options.
After that, you can create a bootable Windows 8.1 USB/DVD and then proceed to install it on the computer through the tutorial given below.
Table Of Contents
- Download Windows 8.1 ISO file directly
- Download Windows 8 ISO file directly
- Download Windows 8.1 ISO file Official – Microsoft Site
- Create Windows 8.1 Bootable USB/DVD
- Clean Install Windows 8.1 ISO
- Frequently Asked Questions
- Can I download Windows 8.1 for free?
- How long can I use Windows 8.1 without activation?
- Will Windows 8.1 run on 2 GB of RAM?
- Is Windows 8.1 product key available?
- What is the size of Windows 8/8.1 64-bit?
- Can you download Windows 8.1 using the Windows USB/DVD tool?
- Download Windows 8.1 ISO
Download Windows 8.1 ISO file directly
| Windows Version | Windows 8.1 ISO English |
| Size | 4.0 GB |
| Variant | Pro + Core |
| Version | 64-Bit |
| Windows Version | Windows 8.1 ISO |
| Size | 3.0 GB |
| Service Pack | Pro |
| Version | 32-Bit |
Download Windows 8 ISO file directly
| Windows Version | Windows 8 ISO English |
| Size | 2.5 GB |
| Service Pack | Pro |
| Version | 32-Bit |
Windows 8.1 System Requirements
|
Download Windows 8.1 ISO file Official – Microsoft Site
Microsoft lets you download Windows 8.1 ISO officially from their downloads section. It generates a link after filling out a brief form and you will get a download link.
1. Head to the official page to Download Windows 8.1 ISO File.
2. Scroll down to Select an edition section to select the Windows 8.1 that you want to download.
3. Select a Windows 8.1 edition from the options and click Confirm.
4. Then, a new section to select language will appear below. Select a language (we selected English, for this tutorial) and click Confirm.
5. After that you will get download links for Windows 8.1, with 32-bit and 64-bit options.
Click on either option and it will start downloading in the browser or the download manager you have installed for catching the downloads.
Note – Now keep in mind that it is valid for 24 hours. You can generate fresh working download links for Windows 8.1 by repeating the steps.
Create Windows 8.1 Bootable USB/DVD
After downloading Windows 8.1 ISO, we have to make a bootable USB or DVD, which loads the files to the system on a reboot and then begins the installation process.
We will create Windows 8.1 bootable using Rufus, a free bootable creation tool and here is how it is done.
1. Plug in your flash drive with at least 4 GB of free space.
2. Download Rufus from their official website and launch it on your PC.
3. Select one of the plugged-in USB drives from the options. If only one is plugged into the computer, then it will automatically be selected.
4. Click Select to browse the Windows 8.1 ISO file from the local storage.
5. Next, navigate to the Formatting Options section and assign a name to your flash drive. To keep things simple and easy to recall later, we recommend giving a simple name. We gave it Windows 8.1 for Techworm.
6. Click Start to begin the bootable creation after all the configurations have been done.
7. Click OK for confirmation before your flash drive is formatted and Windows 8.1 files are added to make it bootable.
It will take anywhere between 3 to 10 minutes depending upon the speed of the flash drive and the storage.
Clean Install Windows 8.1 ISO
Now we have downloaded Windows 8.1 ISO file and also made a bootable USB. Next, we will install Windows 8.1 on the computer through the USB port.
First, we will load the Windows 8.1 installation files from the bootable flash drive that goes into the USB port.
And in order to do that, you will need to boot from a flash drive, which can be done through the BIOS settings or a boot menu shortcut key. Here are the boot menu keys of the leading brands.
Laptops
| Brand | Boot Menu Key |
| ASUS | F8 |
| Acer | F12 |
| Dell | F12 |
| HP | F9 |
| Lenovo | F8, F10, F12 |
Desktops
| Motherboard Brand |
Boot Menu Key |
| ASUS | F8 |
| Gigabyte | F12 |
| MSI | F11 |
| Intel | F10 |
| ASRock | F8, F11 |
| Biostar | F9 |
1. Restart your computer and boot from the bootable flash drive by selecting it from the boot menu.
The Windows 8.1 logo will appear on the screen as the files are loaded in the background for installation.
2. Now select the language, time and currency, and keyboard method for Windows 8.1. Then click OK to move to the next step.
3. On the next screen, click Install to begin the Windows 8.1 installation process.
4. Select one of the Windows 8.1 versions if you have multiple versions on the ISO file and then click Next.
5. You can read the document and simply tick the box that says I accept the license terms, and click OK to move forward.
6. Select the second option Custom: Install Windows Only (advanced) for installing Windows 8.1 in your preferred partition.
7. Select a partition in which you want to install Windows. If you have a mix of SSDs and hard drives installed then install it on the SSD so that Windows will boot faster.
Click Next and move to the next step.
8. Then, the setup will install Windows 8.1 on your selected partition. The installation time will generally take 5-10 minutes on an SSD and considerably more on a platter-based hard drive.
9. The computer will reboot and then you will see Getting ready message below the Windows logo, which means that the operating is almost ready and making last-minute touches.
10. On the next screen you will need to give a name to your computer and then click Next. This name will appear to other devices on the network which is trying to connect with your PC.
11. Click Use express settings in the settings menu to go ahead with Windows recommended settings for your computer. You can change it later while using the OS.
12. It will try to connect to the internet and then ask to login into a Microsoft account. When that is not an option, then you can create a local account.
13. Your computer will start with making the last arrangements by installing essential apps and final configuration.
14. After a few minutes you will land on the desktop. You have successfully installed Windows 8.1 using the ISO file.
15. Go to Windows updates from the Start Menu search and install the available updates. That will help you in protection against bugs and provide a stable Windows 8.1 experience.
Frequently Asked Questions
Can I download Windows 8.1 for free?
Windows 8 users can get Windows 8.1 for free by upgrading from the Windows update menu. And if you don’t have it installed then you can use the Windows 8.1 ISO download links we provided earlier in the post.
How long can I use Windows 8.1 without activation?
Microsoft provides the option to download and install complete versions of Windows 8.1 from their official website and official third-party sources.
However, the trial period for this copy is limited to 30 days. After the trial period ends, you must either reinstall the trial version (which cannot be done every month) or purchase the full version.
There also used to be a legal method to Windows 8.1 for a period of one year without activation by the slmgr.vbs -rearm in the command prompt but that doesn’t work for most now.
Will Windows 8.1 run on 2 GB of RAM?
Yes, Windows 8.1 can run on a computer with 2 GB of RAM, but it may not be optimal for all tasks. The minimum RAM requirement for a 32-bit installation of Windows 8.1 is 1 GB, while the requirement for a 64-bit installation is 2 GB.
However, for better performance, it is recommended to have at least 4 GB of RAM. With only 2 GB of RAM, the computer may run slower and struggle to handle more demanding applications or multitasking.
Is Windows 8.1 product key available?
As Windows 8.1 is no longer being sold, Microsoft no longer provides product keys for it. However, if you previously purchased a valid product key for Windows 8.1, you can still use it to activate the operating system on your device.
You may also be able to find a Windows 8.1 product key from a third-party seller or reseller, but be cautious as there are risks associated with buying product keys from untrusted sources.
What is the size of Windows 8/8.1 64-bit?
Windows 8 ISO file size is around 2.5 GB and that of Windows 8.1 64-bit is 3 GB.
Can you download Windows 8.1 using the Windows USB/DVD tool?
Unfortunately, the Windows USB/DVD Download Tool is not capable of downloading Windows 8.1 directly. Its main purpose is to help you create a bootable USB drive or DVD from an existing Windows ISO file.
If you need to download Windows 8.1, you can visit the Microsoft website and purchase a copy of the operating system. Another option is to use the Microsoft Media Creation Tool, which allows you to download a copy of the operating system and create a bootable USB drive or DVD.
Just make sure that you have a valid product key for Windows 8.1 before proceeding with the download.
Download Windows 8.1 ISO
This was the way to download Windows 8.1 ISO files from official and third-party sources. You can make a USB or DVD bootable through the Rufus tool and then install it by following our tutorial discussed in the article.
You can also do it using the media creation tool but it has been officially retired. We do not recommend downloading it from third-party sources as it may contain malicious files or might be modified.