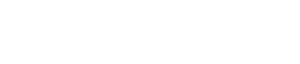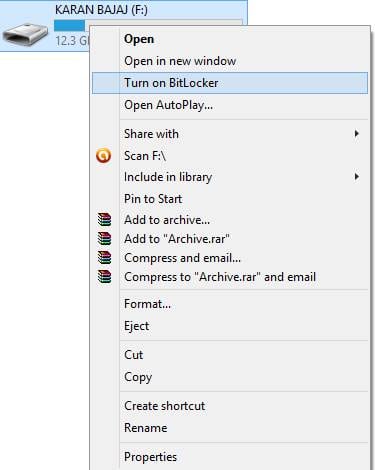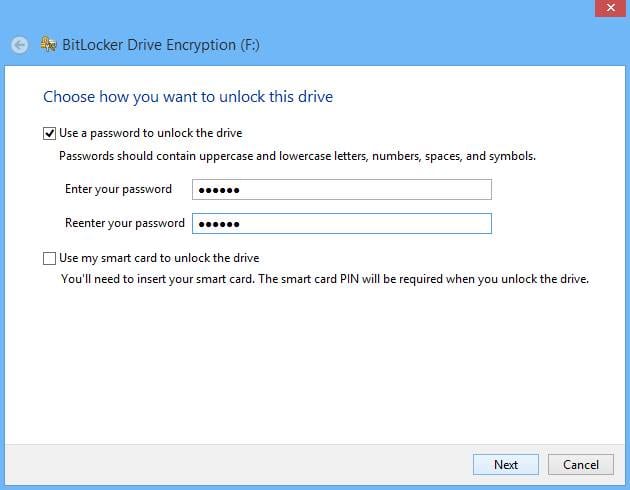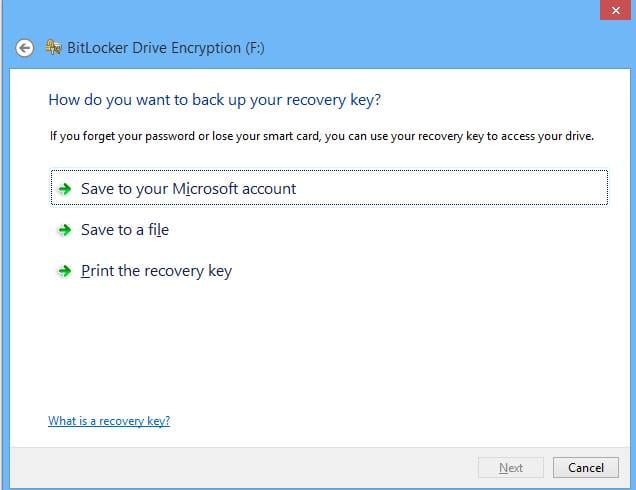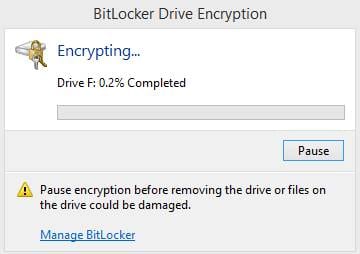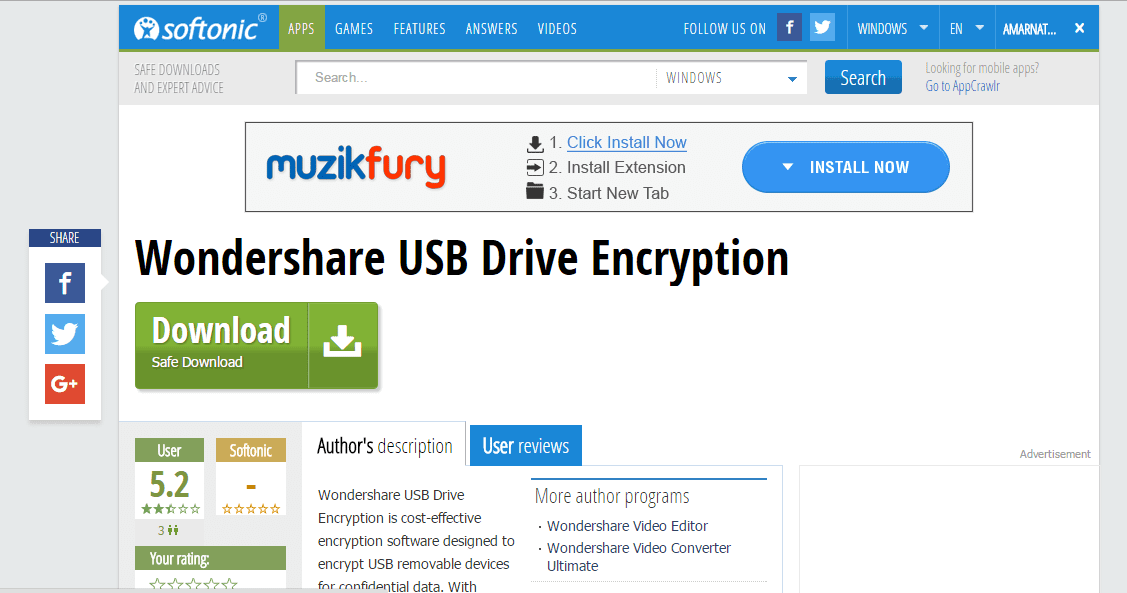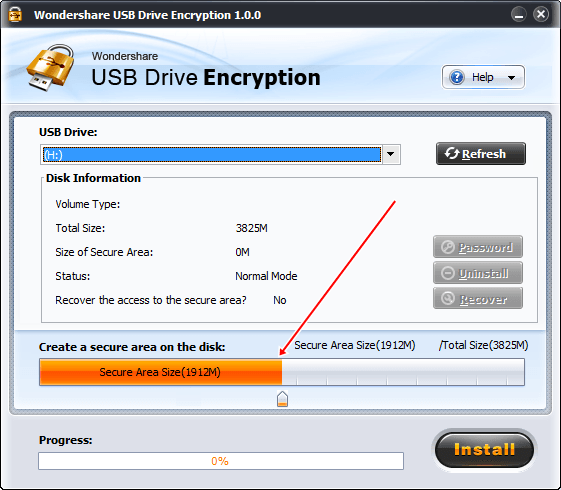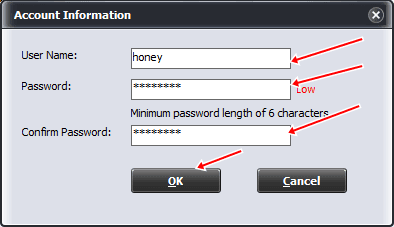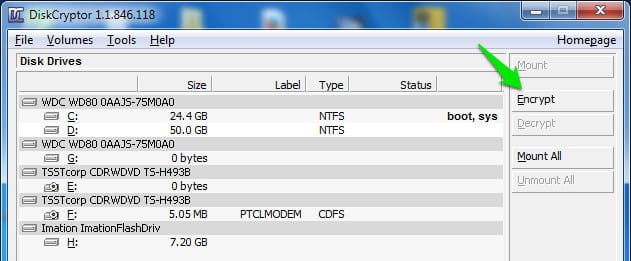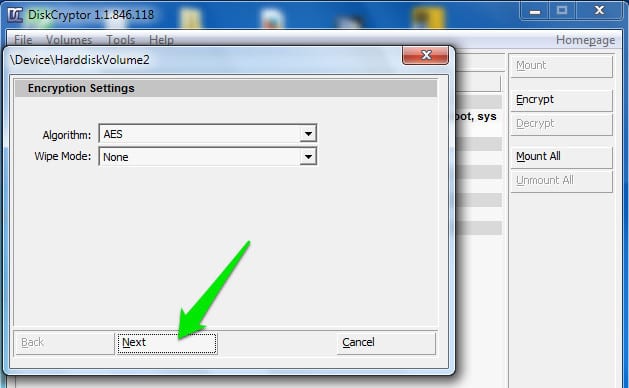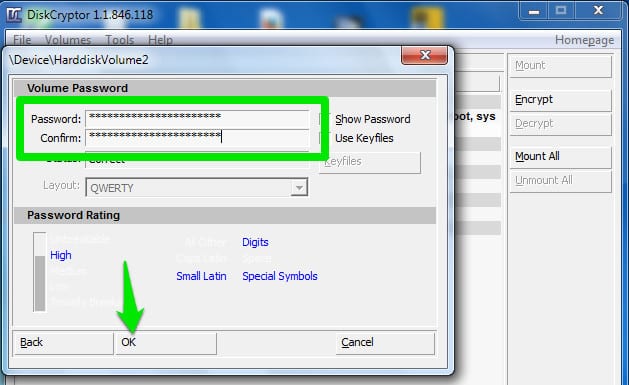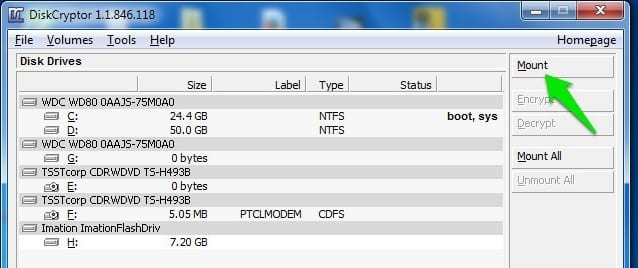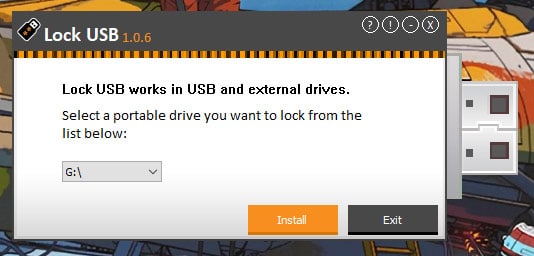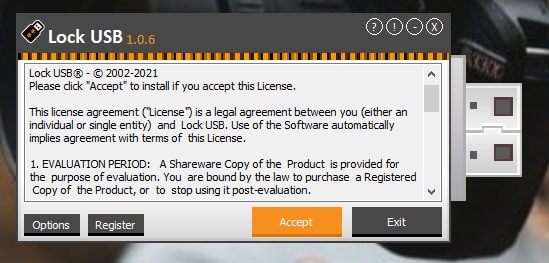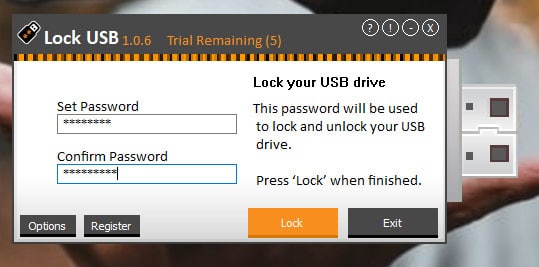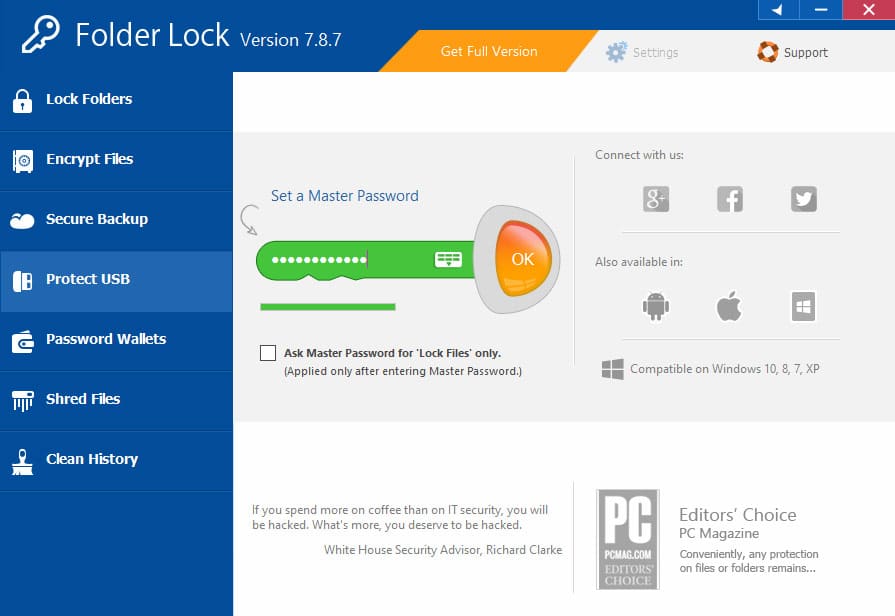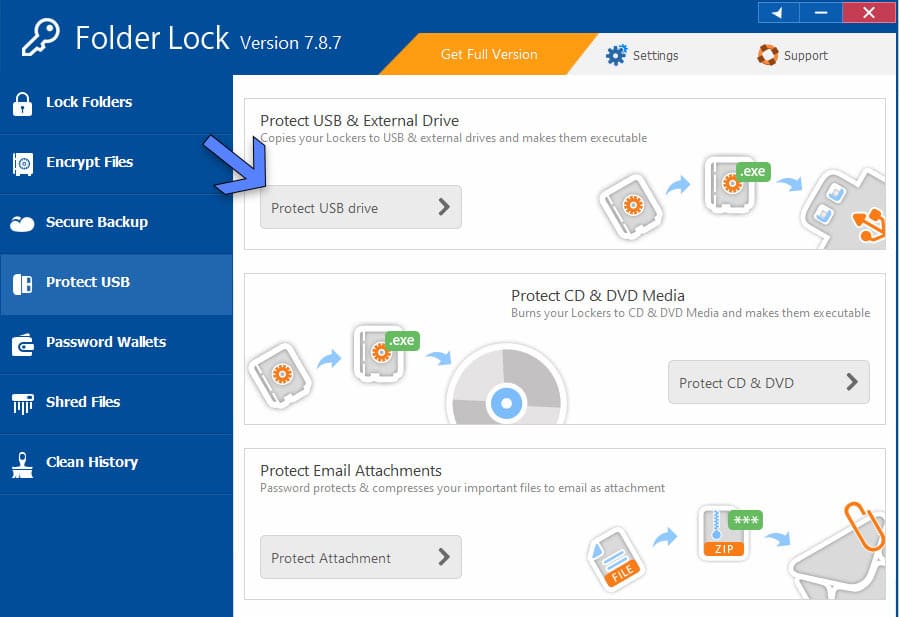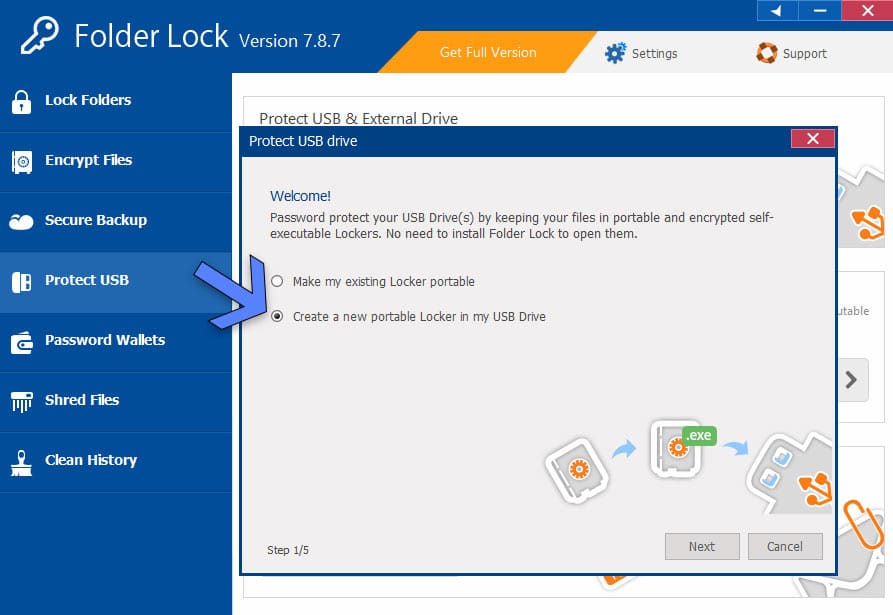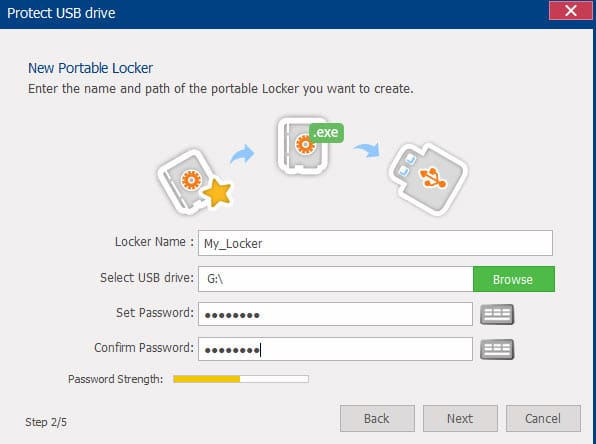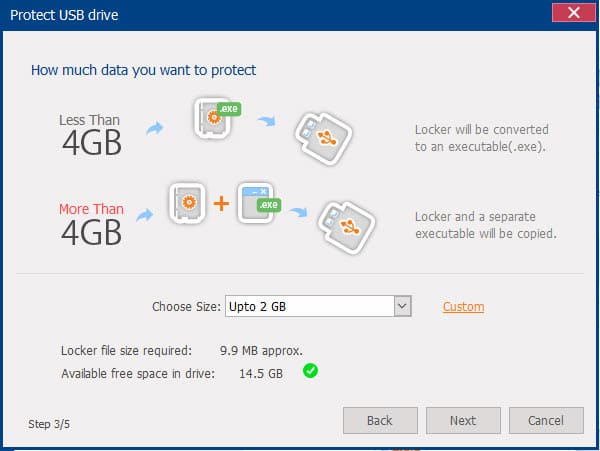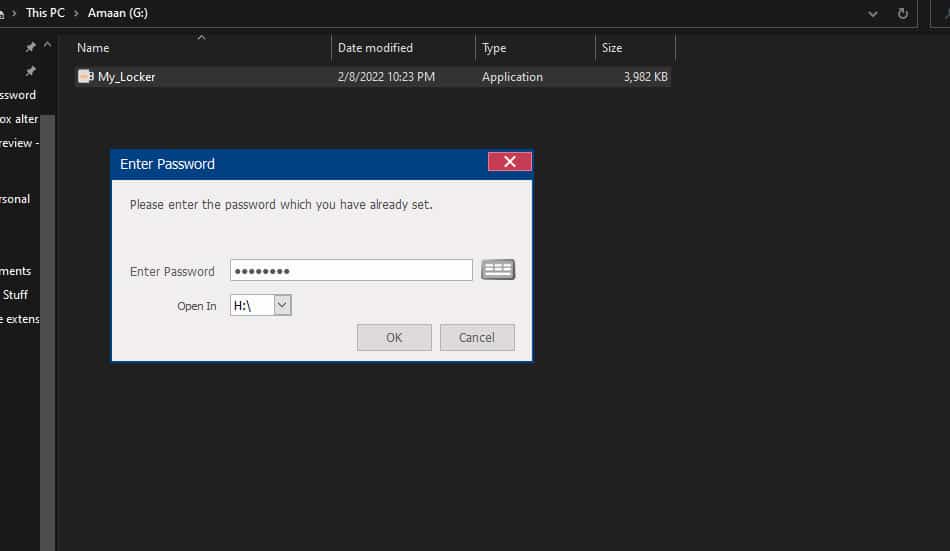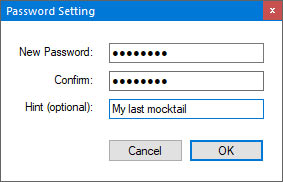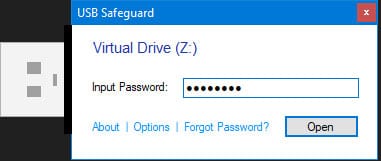Nowadays USB pendrives have become the best source to store information. With the arrival of OTG adapters, you can use your single pendrive on your smartphone as well as your PC giving you great convergence as well as saving on storage space.
However, you will agree that storing sensitive data like your private images, videos on an unprotected USB Pendrive is foolish as the USB stick can be lost or misplaced putting your private information in jeopardy.
How do you protect your private and sensitive data stored on USB pendrives from snooping Toms and in case it is lost or misplaced?
To protect your sensitive data from such eventuality we present How To Protect USB Pendrive With Password.
By using one of the below-given methods, You can encrypt the data on your Pendrive and password protect it.
Table Of Contents
- How To Protect USB Pendrive With Password
- 1. Protect USB Pendrive With Encryption And Password Using BitLocker
- 2. Set Password In Pendrive Using Wondershare
- 3. Encrypt Your Pendrive Using DiskCrytor
- 4. Encrypt Your Pendrive Using USB Security
- 5. Password lock Your Pendrive Using Folder Lock
- 6. Make Pendrive Password Protected Using USB Safeguard
- How to set password in Pendrive in mobile?
- FAQs
How To Protect USB Pendrive With Password
1. Protect USB Pendrive With Encryption And Password Using BitLocker
Step 1. First of all, insert USB Pendrive into your computer.
Now Open Windows Explore with Windows Key + E and right-click on the USB drive letter shown in explorer. Select Turn on BitLocker.
Step 2. Now click on Use password to protect the drive.
Now enter the password you want to set in both the password fields.
Step 3. Now click on next and next and print or save the key for future reference.
Step 4. Now encryption process will start and your drive will be encrypted+secured with the password that you have set.
Step 1. First of all download and install Wondershare USB Drive Encryption from here.
Step 2. Now open Wondershare USB Drive Encryption software and insert the USB Pendrive into your PC/laptop.
Select your Pendrive in the drop-down menu and select Secure Full Drive.
Now click on the install button.
Step 3. Now enter the username and password that you want to set for your USB Pendrive.
Click Ok and you are done. Now your USB Pendrive is password protected and encrypted with a username and password.
3. Encrypt Your Pendrive Using DiskCrytor
Before anything else, download DiskCryptor from here. It is a free USB flashdrive encryptor that is available on GitHub.
Step 1. You need to open DiskCryptor after installing and then click on the USB drive and click on “Encrypt” on the right-hand side.
Step 2. A popup window will open and ask you to select the encryption process. If you want some special encryption select the same from the drop down menu and if your are comfortable with AES encryption, simply click “Next”
Step 3. On the next window, enter the username and password that you want. Once done, click on OK to start the encryption.
Step 4. After the encryption process completes, click on the USB drive and then click on “Mount”
4. Encrypt Your Pendrive Using USB Security
Another way to encrypt Pendrive is using freemium software known as Lock USB.
You don’t need to install it on the computer. It will be loaded directly on the flash drive, which must be encrypted.
Step 1. Launch the app directly without requiring installation. It will prompt for selecting the flash drive to encrypt. Select the one pen drive labeled by its drive letter and click on the Install button.
Step 2. Select the Accept button on the next screen, which will essentially install the program on your USB drive.
Step 3. A prompt will ask you to set a password on the next screen. After that, click on Lock to encrypt the pen drive.
Now your pen drive will be encrypted. Your files will appear only after launching the lockusb program on the pen drive and entering the right password.
5. Password lock Your Pendrive Using Folder Lock
What if you don’t need the entire USB drive encrypted. In cases where parts of the drive locked in with a password would do the job, we will be using Folder Lock.
This app creates an encrypted locker folder on the pen drive which can store anything inside it.
Step 1. Launch Folder Lock, and it will prompt you to set up a master password. Set a difficult phrase to guess and can be recalled by you in different scenarios.
Step 2. Head to the Protect USB section, and click on the Protect USB drive option.
Step 3. A prompt will pop up for creating a locker on the flash drive. Select the Create a new portable Locker in my USB drive, followed by clicking on the Next button.
Step 4. On the next screen, set a name for your locker, which cannot contain spaces for some reason.
After that, select the flash drive manually and set a password for the locker. Click on the next button to continue.
Step 5. In this section, you will select the size of the locker. Make sure that it is in respect to the flash drive capacity. You can also use the standard sizes or manually enter a specific number.
Once done, click on the Next button to continue. Your USB drive is encrypted now using a locked folder.
You can open the locker by clicking on the locker and typing in the password set earlier. A separate drive will appear in the partition section, denoted by a letter we just assigned here.
6. Make Pendrive Password Protected Using USB Safeguard
USB Safeguard keeps it simple, and you don’t need to go through complex settings for setting it up. Install it on the pen drive, and you are good to go with a password lock.
Step 1. Move the downloaded installer onto the pen drive which you want to password-protect.
Step 2. Launch the installer, and it will ask you to format the drive in the NTFS format, which is a necessary step.
You have the option to skip that, but we recommend doing that after creating a backup of the data on the flash drive.
Step 3. After you are finished formatting, a password prompt will pop up on the screen. Type in your password, followed by confirmation, and then a hint, but keep it subtle and not easy to crack by others.
You will also be asked to assign a letter since the USB vault will appear as a separate partition drive when you plug it into the computer.
Step 4. The next time you plug in the USB, open the flash drive and launch the USB Safeguard locker, which will prompt a password.
When you enter it correctly, a partition will appear with your files.
How to set password in Pendrive in mobile?
You can not set a password in a Pendrive using an Android mobile phone. You can only encrypt files and folders. In order to put a password on a Pendrive you will need a computer.
You can try Android apps like USB Lockit.
FAQs
Can I password protect a folder on USB?
Bitlocker can help you password protect entire flash drives or selected folders or files.
Which company Pendrives can i Password protect?
You can password protect all top brands including Sandisk, Kingston, Corsair, PNY, and Samsung using the methods provided in this article.
That’s all folks. Your USB Pendrive is now encrypted as well as password protected.
The above methods help you to encrypt and protect your USB Pendrive from snooping in case you lose/misplace it.