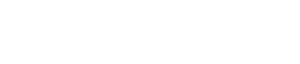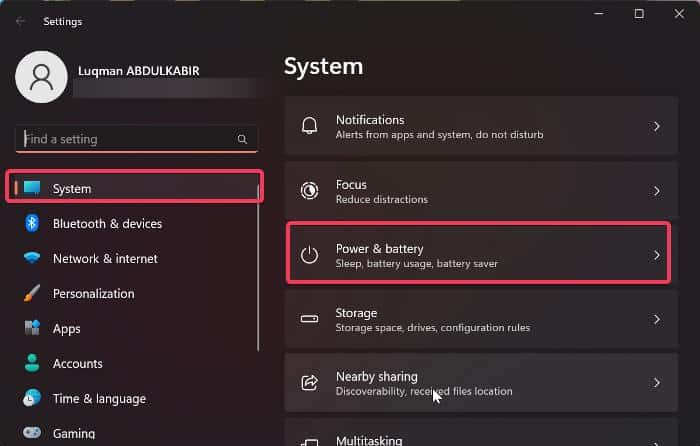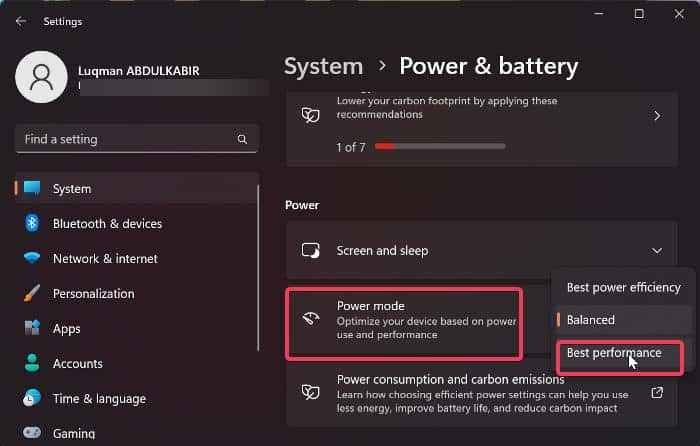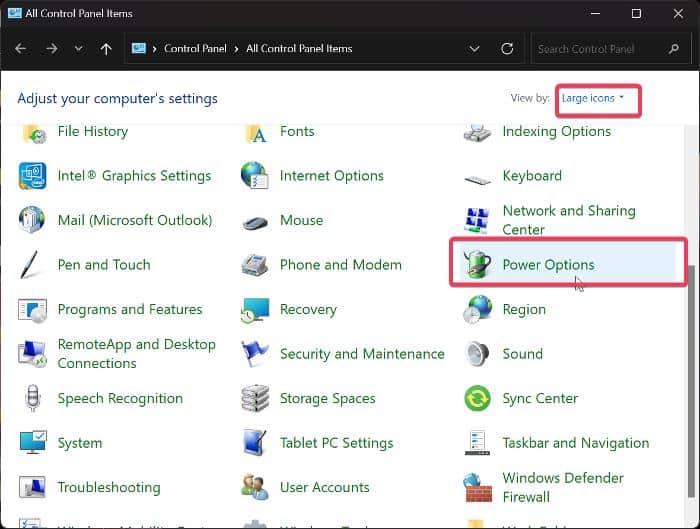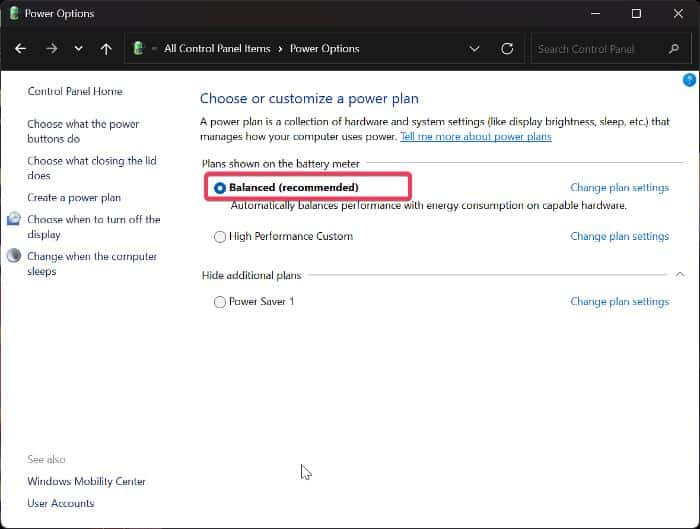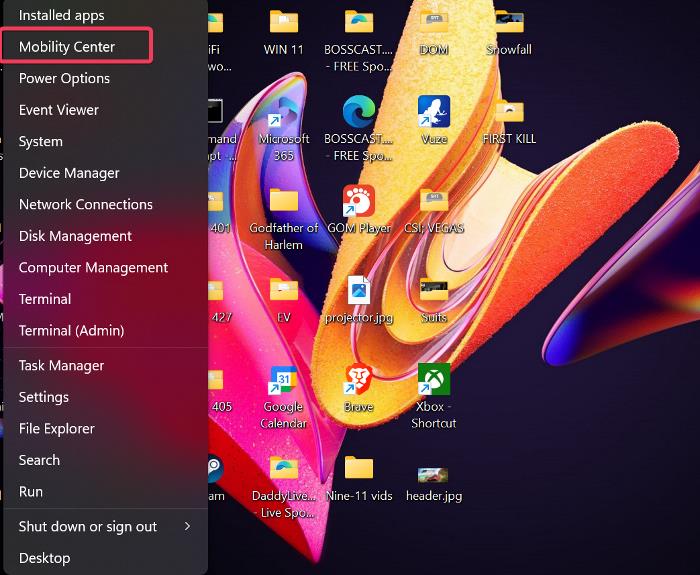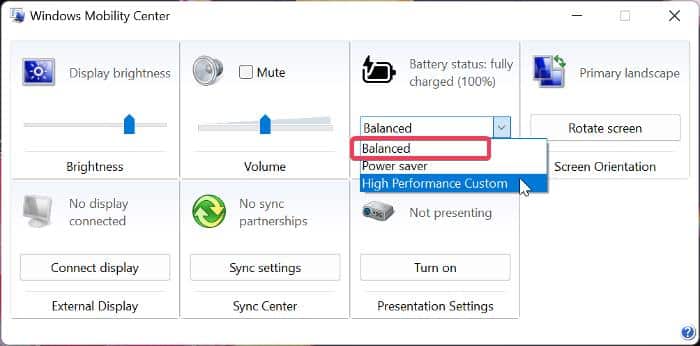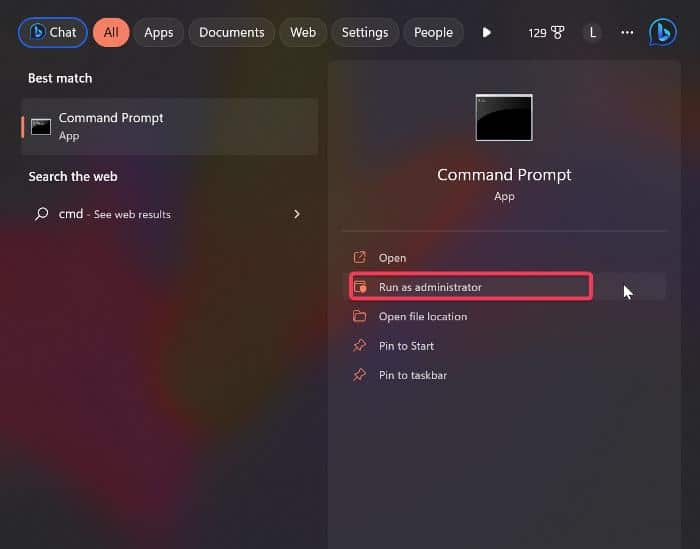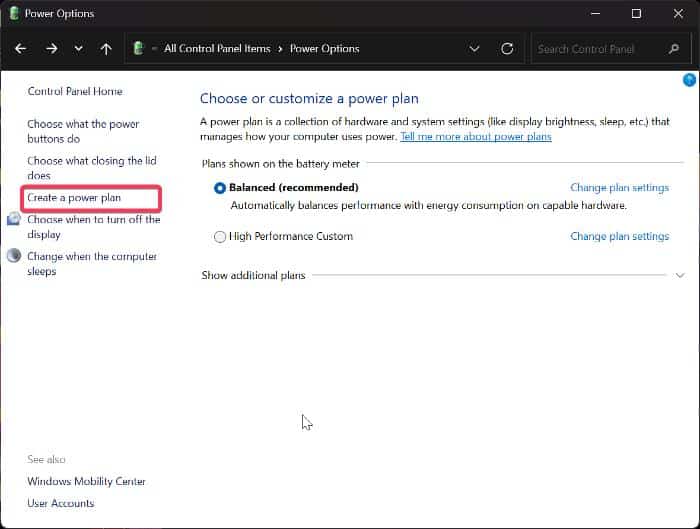Windows Power Mode, also known as Power Plan, is a feature that employs a number of settings to optimize your PC’s power usage to suit a certain preference.
You can choose between having the best battery life (power saver), best performance, or balanced power consumption mode depending on what suits you and what you want to do with your computer (PC or Laptop).
Additionally, the choice of the power mode you prefer has an impact on your computer’s CPU performance, screen brightness, and when the screen goes to sleep after you stop using it to get you your desired performance or power consumption rate.
Now knowing exactly how Windows 11’s power plan feature works, how do you change the Power Plan in Windows 11?
Unlike Windows 10, which allows you to change the Windows power plan through the system tray, Windows 11 only allows you to change power mode through the Settings app, Control Panel, and a few other methods.
Thus, this article will walk you through how to change power mode on Windows 11 using various approaches.
Table Of Contents
5 Ways to Change Power Mode on Windows 11
The guides below will show you different ways to change power mode on Windows 11 PC and Laptops:
1. Change Power Mode on Windows 11 Via Settings
Windows 11’s Settings app makes it easy to change your PC’s power mode without any hassle and is one of the best ways to perform that on Windows 11 computers. To use this method:
- Press Windows + I to open the Settings app on your computer.
- Go to Power & battery under the System category and click on it.
- On the resulting page, click on the option in front of Power mode and select your preferred mode.
Those are the straightforward steps to change power mode through Windows 11 Settings.
2. Change Power Mode on Windows 11 Via Control Panel
If you can’t change power on your Windows 11 PC with the method above, you can do it through the Control Panel. In addition to allowing you to alter the power mode, this Control Panel function also enables you to create custom power modes; the processes for doing so will be covered later in this article.
Here is how to change the power mode via Control Panel:
- Press Windows + R to open the Run command, type control panel, and press Enter.
- The Control Panel window will open on your computer; now set the View by option to Large icons.
- After that navigate to Power Options on the Control Panel window and click on it.
- On the resulting page, select your preferred power mode, and you are good to go.
However, there are some instances when the Control Panel page will only display the Balanced power plan; if this is the case for you, follow the instructions we will describe later in this article to create other power plans as custom power plans.
3. Change Power Mode on Windows 11 With Mobility Center
Windows Mobility Center provides quick access to a number of features, including power mode. So you can quickly change Windows power mode on Windows 11 with the help of this app.
Here are the steps to use the method:
- Right-click the Start menu on your Windows Taskbar and select Mobility Center.
- Under the Battery status category, select the power option menu and choose your preferred power mode.
4. Change Power Mode on Windows 11 Via Run Command
On Windows 11 computers, the Run box is useful for getting access to and changing a number of features.
Consequently, you can switch between each power mode on a Windows 11 computer by hitting Windows + R to open the Run command box >>> copy and paste any of the commands shown below based on the power mode you want >>> press Enter to run the command.
For Balanced Mode
powercfg.exe /setactive 381b4222-f694-41f0-9685-ff5bb260df2e
For Power Saver Mode
powercfg.exe /setactive 381b4222-f694-41f0-9685-ff5bb260df2e
For High Performance Mode
powercfg.exe /setactive 8c5e7fda-e8bf-4a96-9a85-a6e23a8c635c
As each of these commands has an independent use, you need to make sure you are using the appropriate one on Windows 11 machines in order to change to your preferred power mode.
5. Change Power Mode on Windows 11 Via Command Prompt
The powercfg.exe use makes it simple to choose between the best performance, power saver, and balanced power settings from the Windows Command Prompt. This can be done by following the steps below:
- Search cmd on Windows Search and select Run as administrator under the Command Prompt result.
- On the Command Prompt window, copy and paste any of the commands below based on the power mode you want to set and press Enter afterward.
For Balanced Mode
powercfg.exe /setactive 381b4222-f694-41f0-9685-ff5bb260df2e
For Power Saver Mode
powercfg.exe /setactive 381b4222-f694-41f0-9685-ff5bb260df2e
For High Performance Mode
powercfg.exe /setactive 8c5e7fda-e8bf-4a96-9a85-a6e23a8c635c
What Power Mode is Best for Windows 11?
The ideal power plan for your Windows 11 computer depends on whether you want to maximize computer performance, manage your PC battery, or achieve a balance between the two.
Each of these power modes has three preset configurations, which can be modified through the control panel to suit whatever settings you want to have on your computer.
Below are what each of the Windows three native power modes do to your PC:
Best Performance: This is the best power mode for you if you want your computer to run at its peak performance. The processor is kept running at full speed, and the screen brightness is increased, which consumes more energy but provides the best performance. It is typically the best power mode to use when running demanding applications like games and video editing software.
Power Saver: This power plan will limit screen brightness and slow down your processor to save power on your PC. It works best when you need to preserve your PC power for a reason and don’t mind doing it to be at the expense of the PC’s performance, such as when you are only using lightweight applications.
Balanced: Windows sets all PCs to this power plan by default. This power mode is best when you need your computer to run processes optimally but also want to save power. It creates a balanced power consumption on your PC by adjusting your computer’s brightness and CPU speed to match what is needed for any active task being performed on it.
On the other hand, you can create a custom power plan on Windows 11 PC by following the steps below:
- Press Windows + R to open the Run box, type control panel and press Enter.
- On the Control Panel window, set the View by option to Large icons.
- Now, navigate to Power Options and click on it.
- Tap on Create a power plan, and select an existing power plan you want to use as a starting point for the power plan you want to create.
- After that, put in the plan name of your choice and click Next.
- Set the display and sleep settings you want on the custom power mode and tap Create to save the plan.
Frequently Asked Questions: Change Power Mode on Windows 11
Does Windows 11 have power saving mode?
Yes, Windows 11 offers a power-saving mode like earlier operating system versions. You can reduce the amount of power that your computer uses and extend the life of its battery by using this power mode. If you need to change power mode on Windows 11 computers, you may read about it in this article.
Why can’t I change the power mode in Windows 11?
It’s most likely that you tampered with the power plan option if you are unable to change between power modes on a Windows 11 PC. We recommend you attempt other techniques for changing the power mode on a Windows 11 machine to see whether they are helpful. In case when other methods don’t work, launch the command prompt as administrator, type powercfg -restoredefaultschemes, press Enter, and then restart the computer.
Does power saving mode affect PC performance?
Power saving mode on a PC prevents it from running at its full capacity to extend and save battery usage. It is generally recommended that those who play computer games or use intensive programs avoid this power mode since it prevents such programs from accessing certain functions essential to their seamless operation.
Wrap Up
The ability to change the power mode on a computer running Windows 11 gives you control over how you want processes to use up battery life on the machine.
This is why we have discussed the different methods to change power mode on a computer running Windows 11 in this article with their corresponding steps. So use whichever one that suits you.